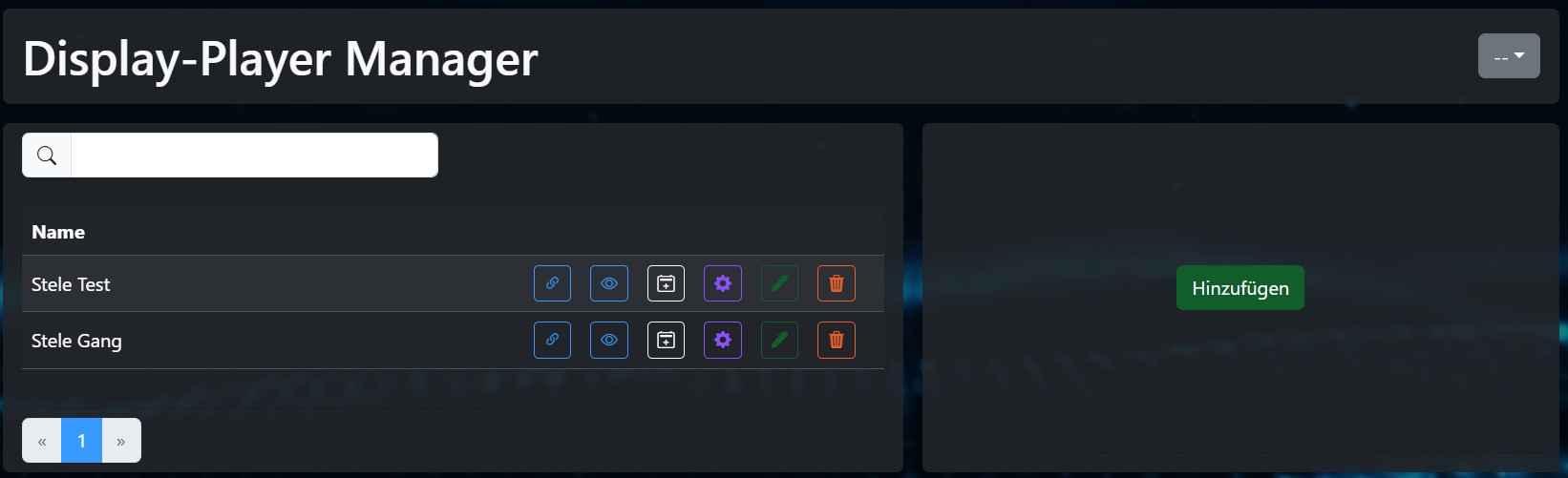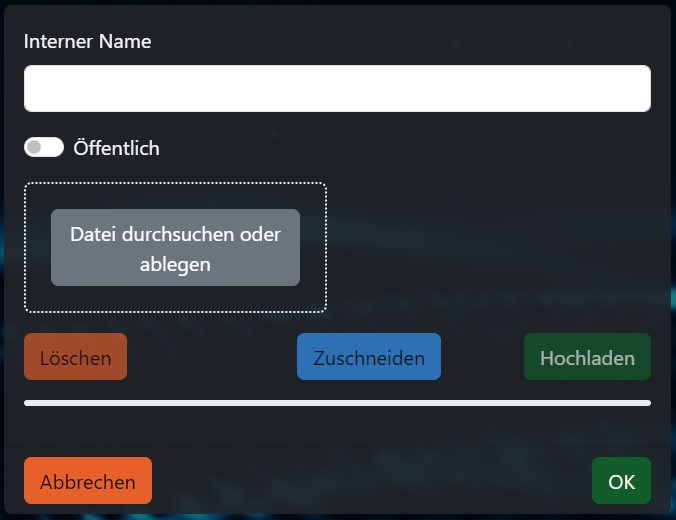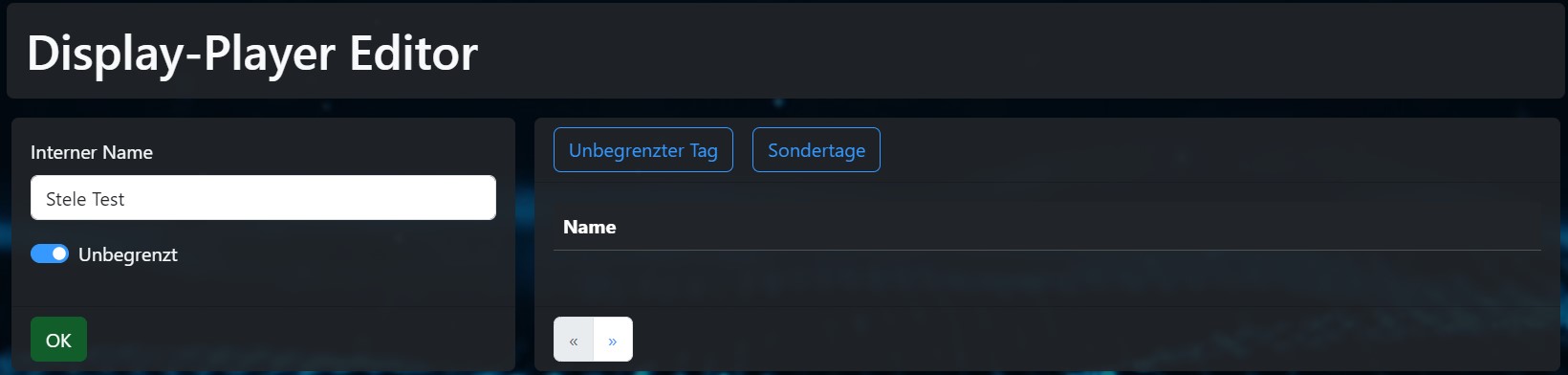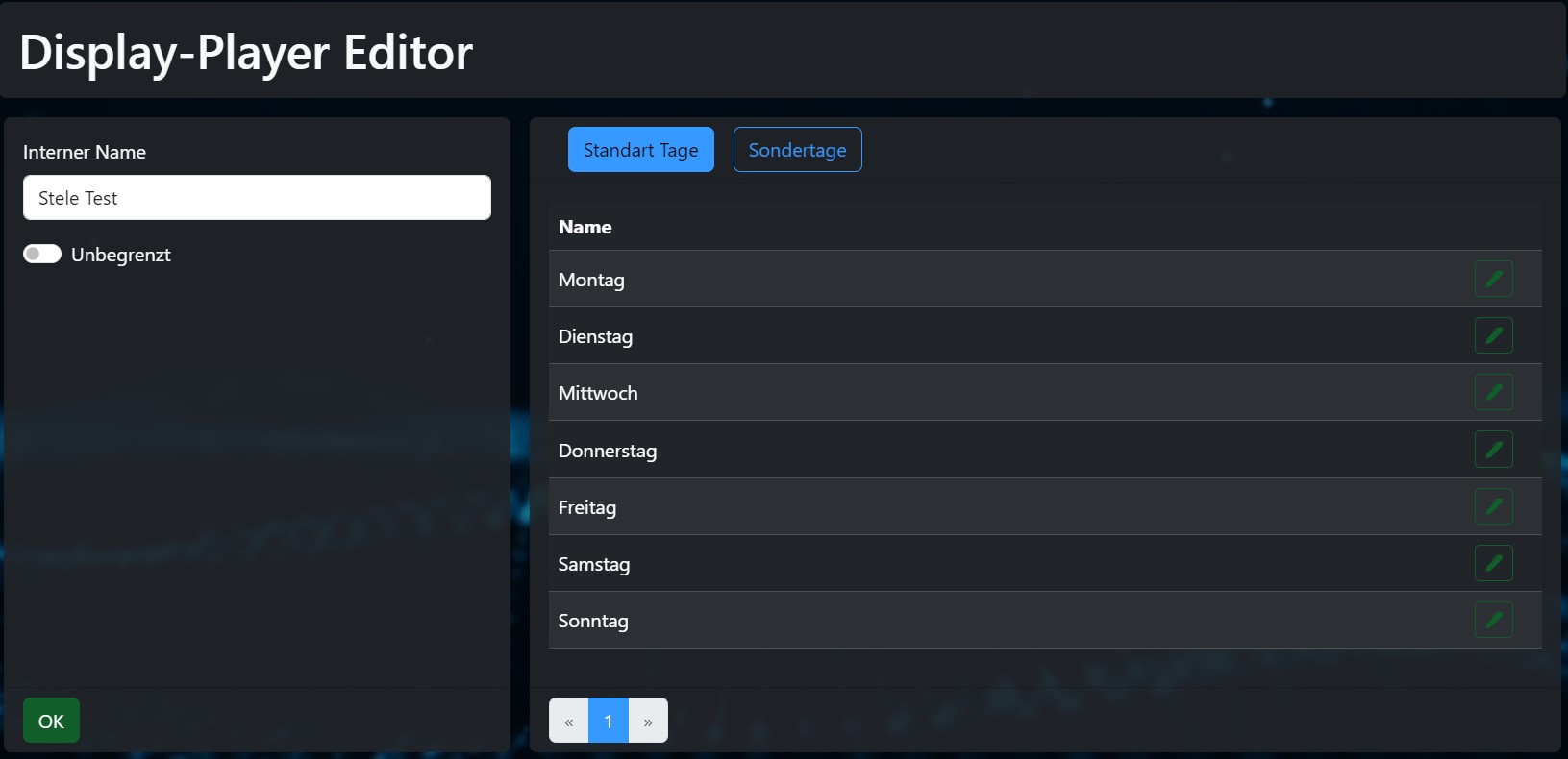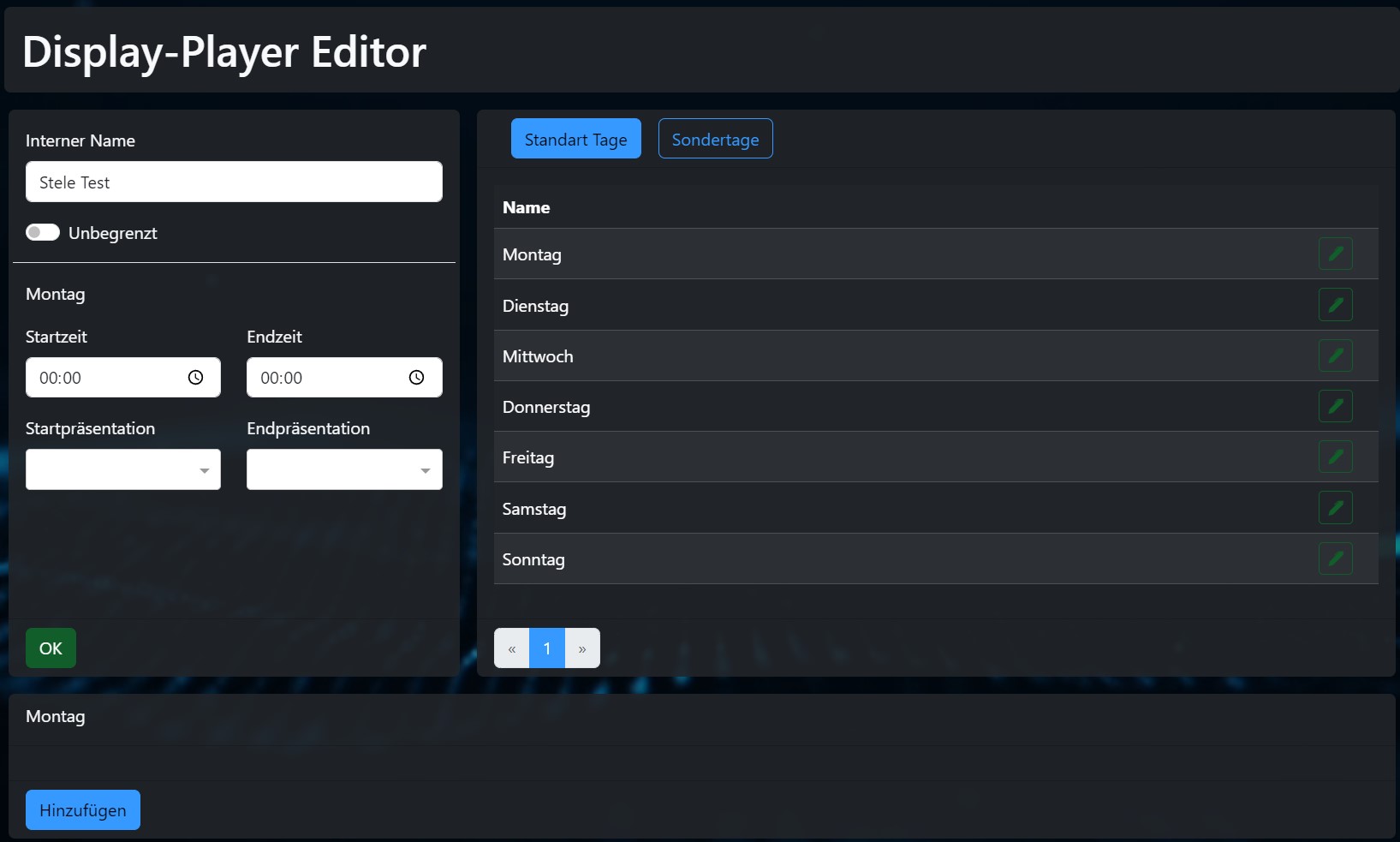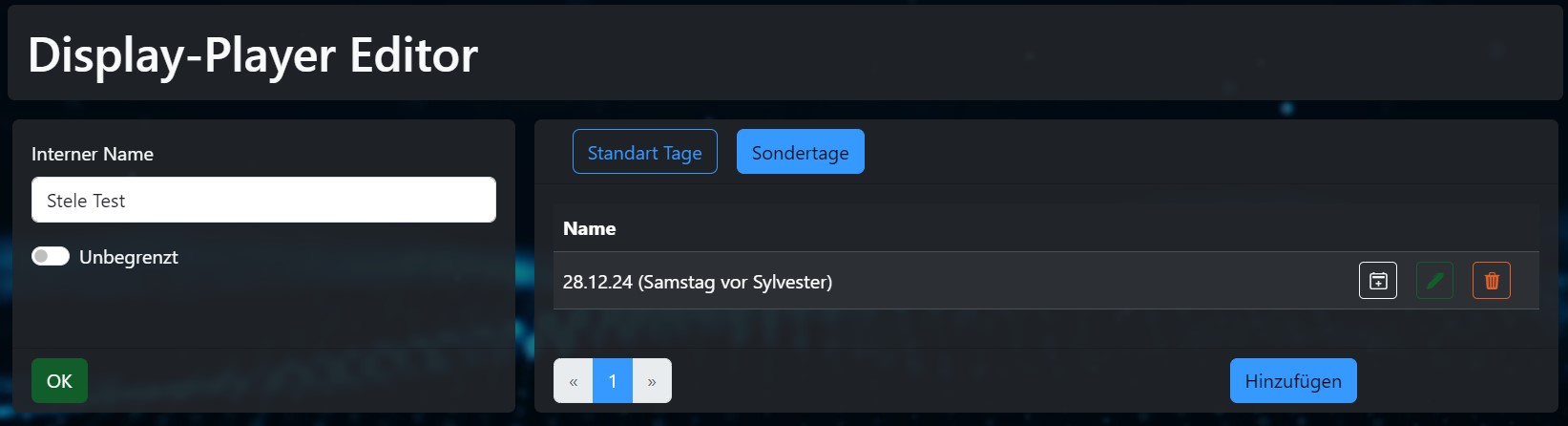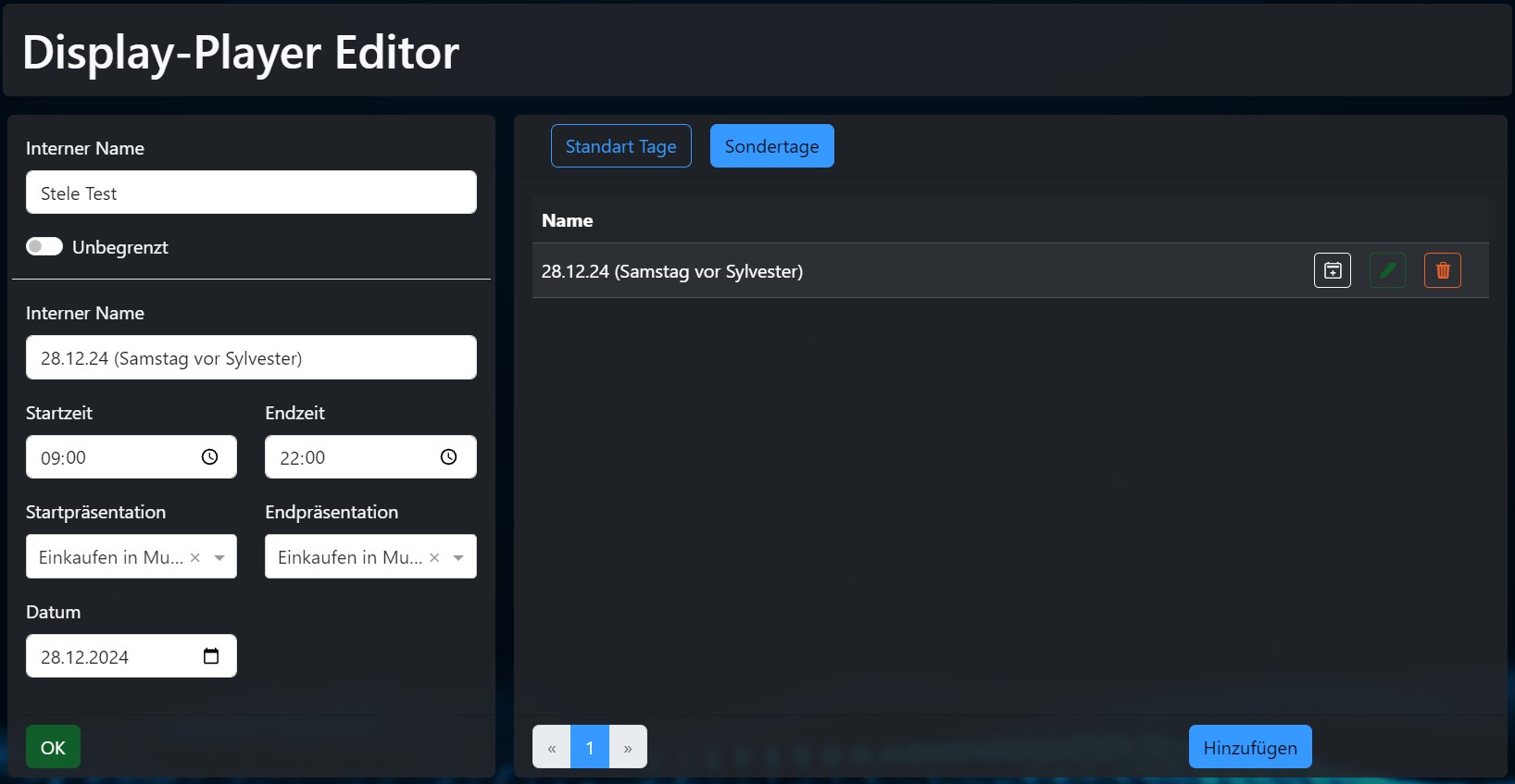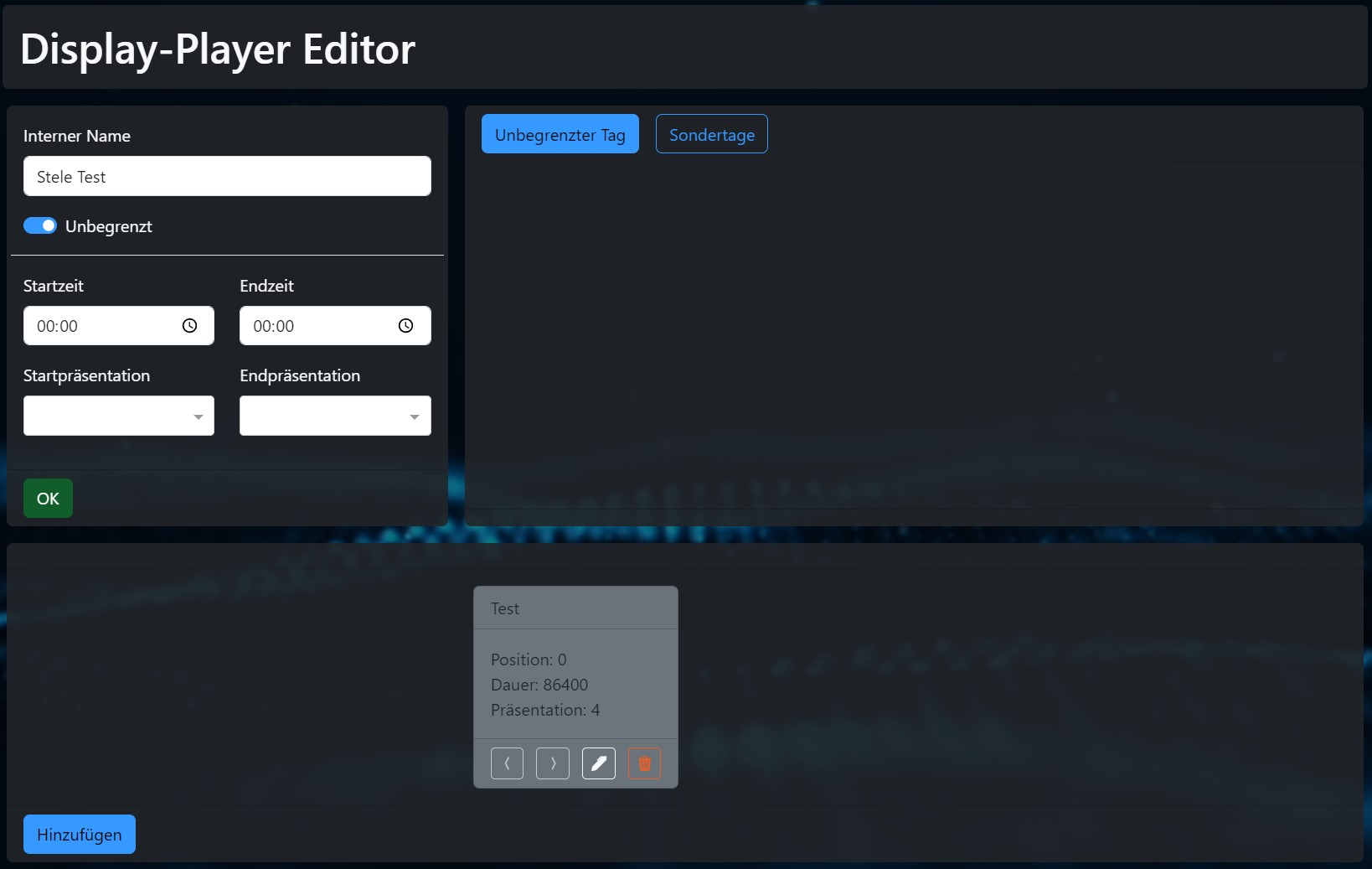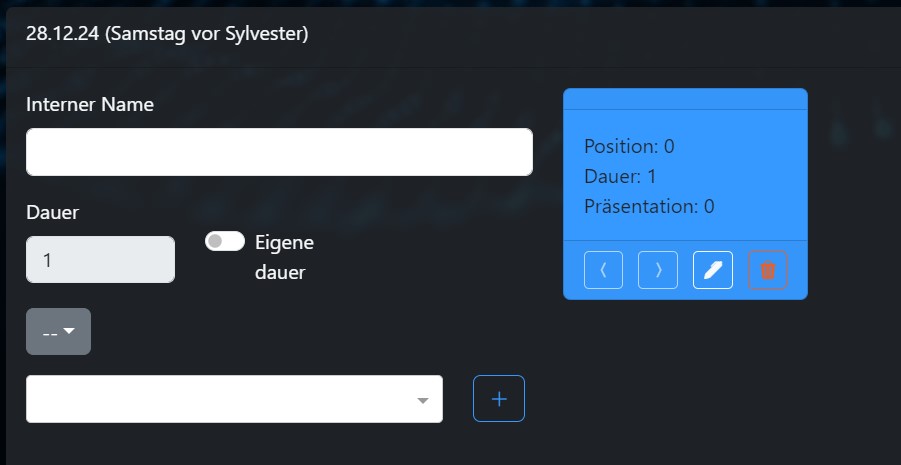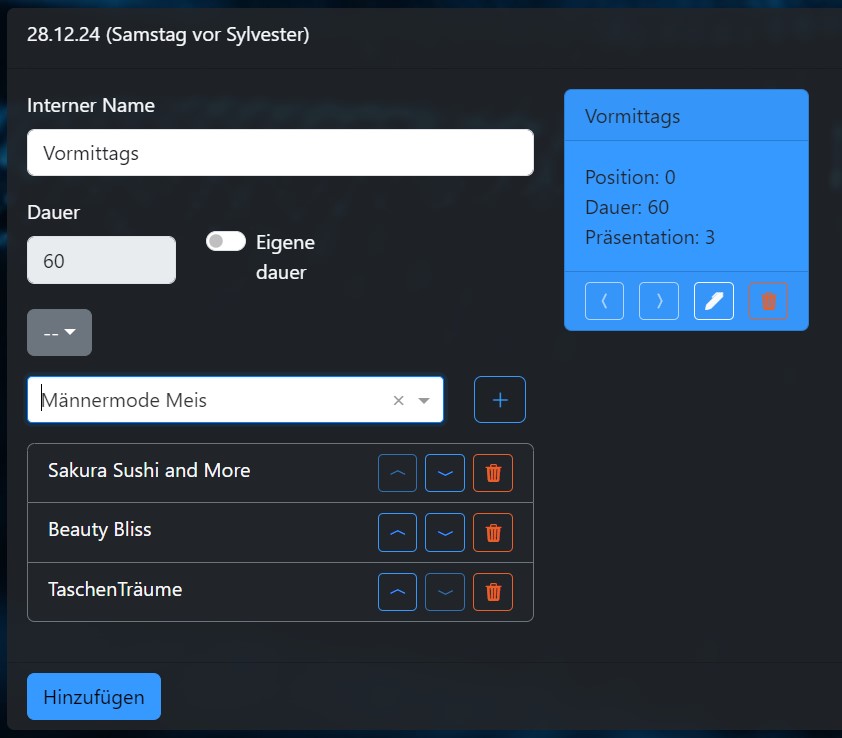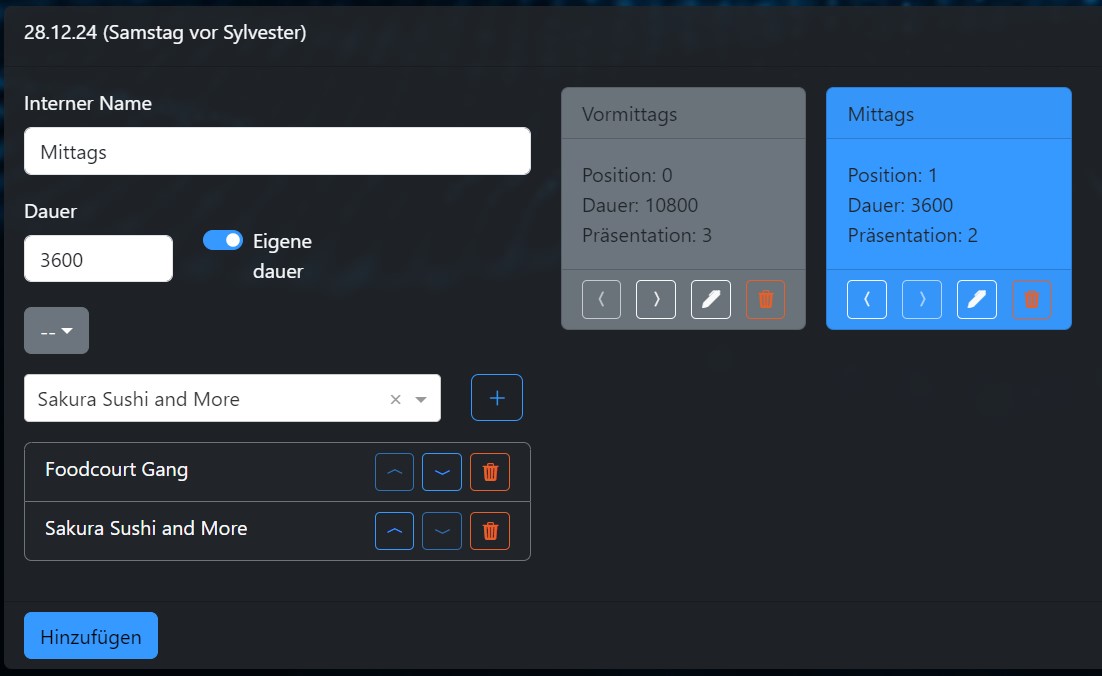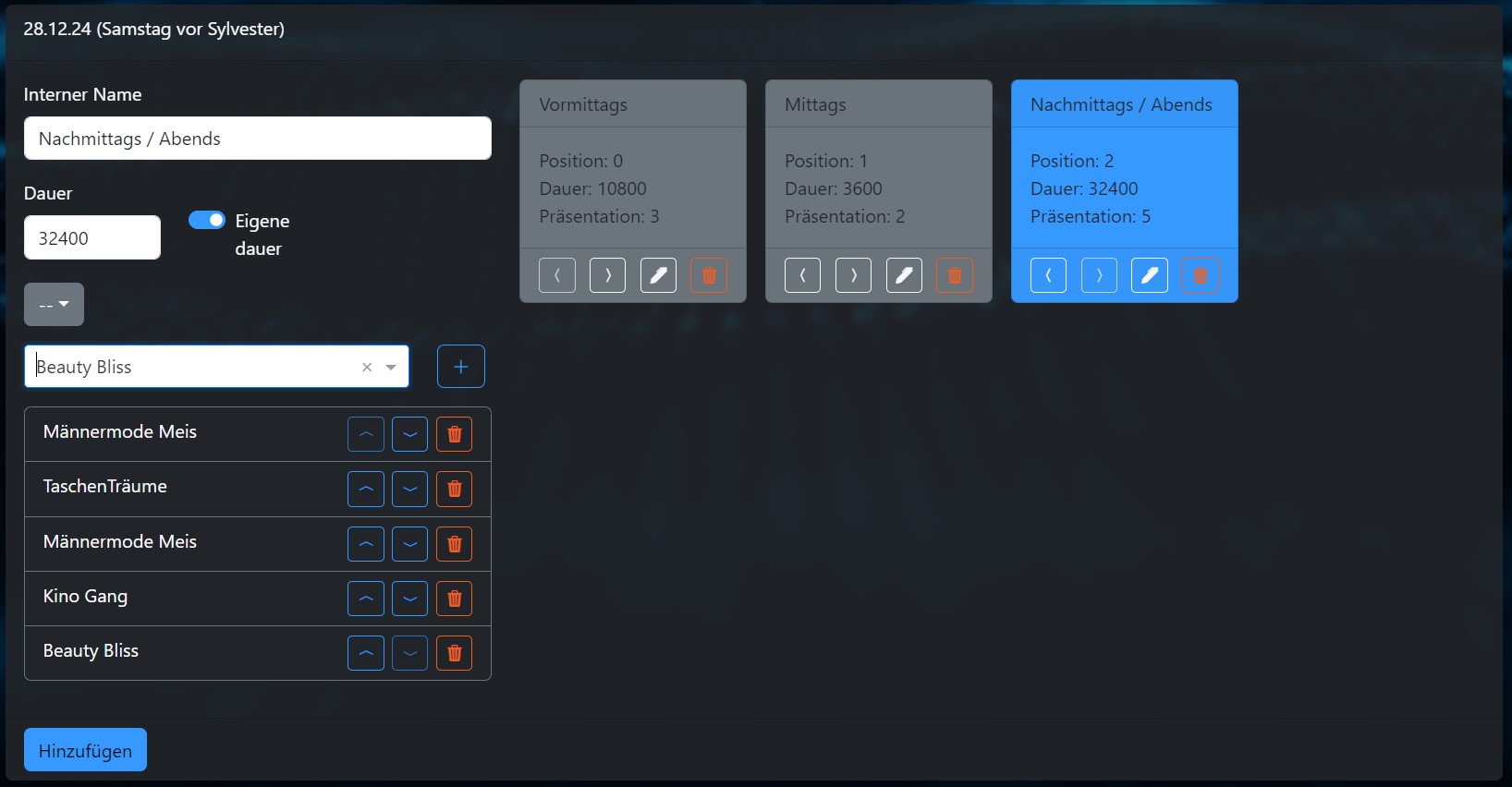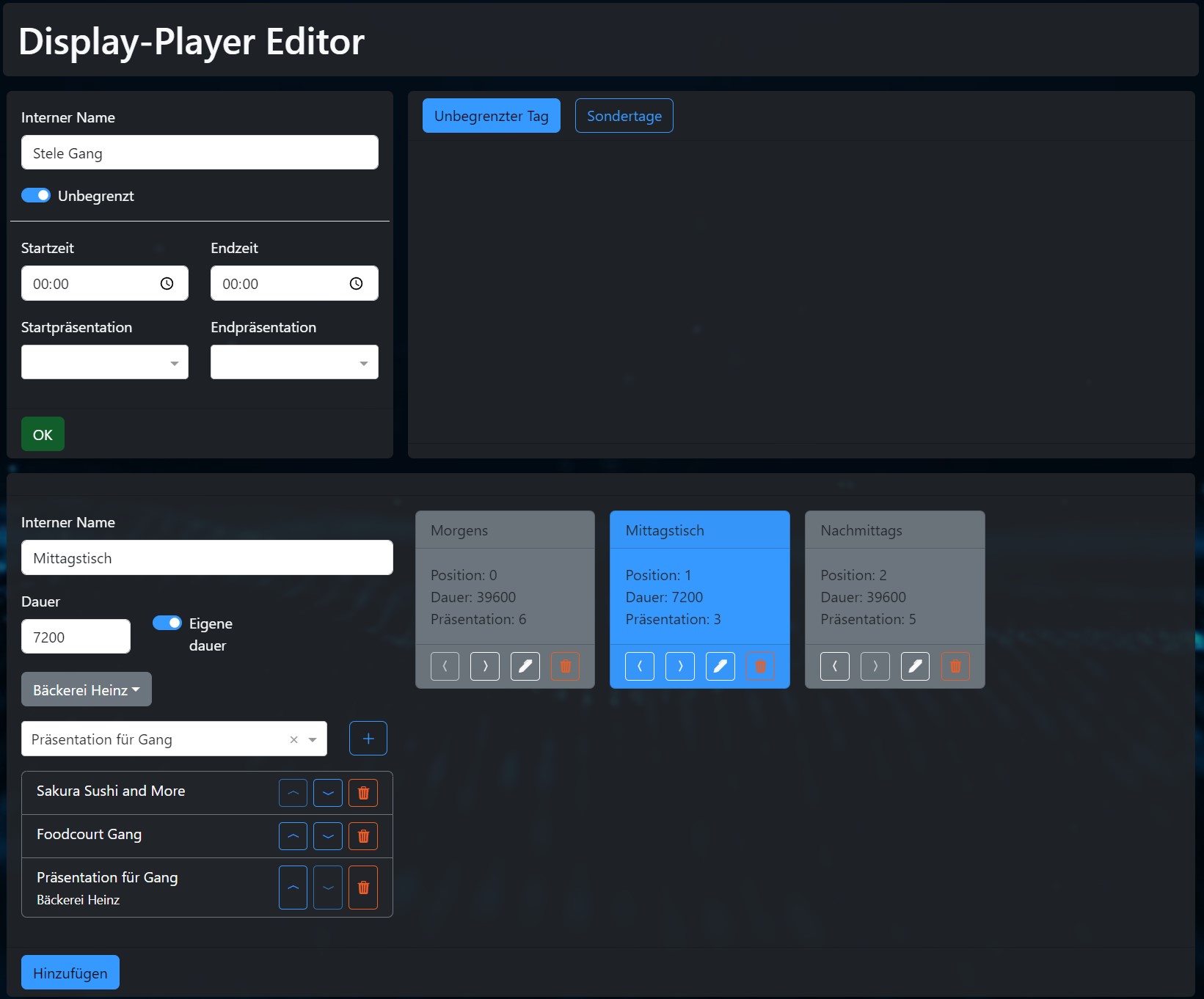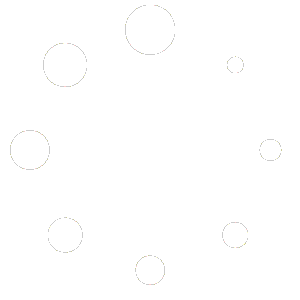Knowledge Base
Your Concerns, Our Priority.
© Copyright 2020 - 2025
Impressum
Datenschutz
Display-Player Manager
Der Display Player Manager ermöglicht das Zusammenführen bereits erstellter Präsentationen zu einer einzigen, zeitgesteuerten Abfolge. Dadurch kann ein Display über eine feste URL bespielt werden, was die Verwaltung und Aktualisierung der Inhalte erheblich vereinfacht. Beispielsweise reicht ein Smart TV aus, um serielle Präsentationen anzuzeigen, während ein Mini-PC nicht nur einfache Real-Time-3D-Szenen unterstützen kann, sondern auch Touch-Displays bedienen kann. Mit leistungsstärkeren Rechnern und Grafikkarten lassen sich zudem komplexe 3D-Szenen mit Transparenz und Schatten darstellen, die sowohl auf normalen Bildschirmen als auch auf Touch-Displays angezeigt werden können.
Der wesentliche Vorteil des Display Player Managers gegenüber der direkten Präsentationssteuerung liegt darin, dass die Inhalte über die feste URL flexibel gewechselt werden können, ohne die einzelnen Präsentationen selbst anpassen zu müssen. Einmal eingerichtet, kann ein Display durch Aufrufen der zugewiesenen URL automatisch verschiedene Präsentationen abspielen. Im Display Player Manager legen Sie für jeden Display oder für Gruppen von Displays mit identischen Inhalten einen Display Player Eintrag an und füllen diesen mit einer oder mehreren Präsentationen. Diese werden dann entsprechend der festgelegten Steuerung auf den jeweiligen Displays angezeigt.
Durch diese zentrale Verwaltung können Sie effizient steuern, welche Präsentationen auf welchen Displays angezeigt werden, und bei Bedarf schnell neue Inhalte hinzufügen oder bestehende austauschen. Dies ermöglicht eine skalierbare und flexible Nutzung der Displays im gesamten Einsatzgebiet des Digital Solution Centers.
Zusammenfassung:
Der Display Player Manager bietet eine zentrale Lösung zur automatisierten und zeitgesteuerten Bespielung von POS-Displays und Informationssystemen. Mit der Möglichkeit, verschiedene Hardwarekonfigurationen wie Smart TVs, Mini-PCs und Touch-Displays zu unterstützen, ermöglicht dieser Manager eine flexible und effiziente Steuerung der angezeigten Inhalte über feste URLs. Dies vereinfacht nicht nur die Einrichtung und Wartung der Displays, sondern ermöglicht auch eine schnelle Anpassung der Präsentationen an wechselnde Anforderungen, ohne dass die einzelnen Präsentationen selbst modifiziert werden müssen.
- Zeitsteuerung konfigurieren
- Legen Sie fest, wann und wie lange jede Präsentation abgespielt wird.
- Planen Sie automatische Übergänge zwischen den Präsentationen entsprechend den gewünschten Zeitintervallen.
- Präsentationsblöcke erstellen und zusammenfassen
- Gruppieren Sie mehrere Präsentationen zu logischen Blöcken.
- Organisieren Sie die Blöcke für eine strukturierte und nahtlose Wiedergabe auf den Displays.
- Präsentationen unterschiedlicher Kunden aggregieren (Enterprise-Variante)
- Fassen Sie Präsentationen verschiedener Kunden für gemeinsame Displays zusammen.
- Verwalten Sie die Inhalte zentral und steuern Sie die Anzeige flexibel entsprechend den Kundenanforderungen.
Die Übersichtsseite des Display Player Managers bietet eine zentrale Verwaltung aller Display-Player innerhalb des Digital Solution Centers (DSC). Hier können Sie vorhandene Display-Player einsehen, bearbeiten, klonen, anzeigen sowie neue Display-Player hinzufügen. Die intuitive Benutzeroberfläche ermöglicht eine effiziente Steuerung und Organisation Ihrer Displays und deren Inhalte.
- Liste der vorhandenen Display-Player:
- Auf der linken Seite der Übersichtsseite befindet sich eine Liste aller Display-Player, die im System eingerichtet sind.
- Die Suchfunktion ermöglichen das schnelle Auffinden spezifischer Display-Player anhand von deren Namen.
- Funktionen der Symbole bei bestehenden Display-Playern:Neben jedem Display-Player in der Liste befinden sich mehrere Icons, die unterschiedliche Aktionen ermöglichen. Die Symbole sind von links nach rechts angeordnet und bieten folgende Funktionen:
- Löschen (Mülleimersymbol):
- Funktion: Entfernt den ausgewählten Display-Player aus dem System.
- Vorgehen: Klicken Sie auf das Mülleimersymbol und bestätigen Sie die Löschung im angezeigten Dialogfenster.
- Hinweis: Gelöschte Display-Player können nicht wiederhergestellt werden.
- Metadaten editieren (Stiftsymbol):
- Funktion: Ermöglicht die Bearbeitung der Metadaten des Display-Players.
- Vorgehen: Klicken Sie auf das Stiftsymbol, um das Metadaten-Formular zu öffnen und die gewünschten Änderungen vorzunehmen.
- Inhalt editieren (Zahnradsymbol):
- Funktion: Ermöglicht die Bearbeitung der Inhalte des Display-Players, wie beispielsweise die zugewiesenen Präsentationen oder die Zeitsteuerung.
- Vorgehen: Klicken Sie auf das Zahnradsymbol, um den Inhalts-Editor zu öffnen.
- Clonen (Datei mit Plus-Symbol):
- Funktion: Erstellt eine Kopie des ausgewählten Display-Players.
- Vorgehen: Klicken Sie auf das Datei mit Plus-Symbol, ändern Sie bei Bedarf den Namen und die Metadaten im erscheinenden Fenster und bestätigen Sie mit OK.
- Hinweis: Die geklonte Version ist unabhängig vom Original und kann separat bearbeitet werden.
- Ansehen (Augensymbol):
- Funktion: Öffnet den Display-Player im Anzeigemodus zur Vorschau.
- Vorgehen: Klicken Sie auf das Augensymbol, um die aktuelle Konfiguration und die zugewiesenen Präsentationen im Anzeigemodus in einem neuen Tab zu betrachten.
- Link kopieren (Linksymbol):
- Funktion: Kopiert die URL des Display-Players in die Zwischenablage.
- Vorgehen: Klicken Sie auf das Linksymbol, um die URL zu kopieren und sie beispielsweise in andere Systeme oder Kommunikationsmittel einzufügen.
- Löschen (Mülleimersymbol):
Das Erstekken eines neuen Display-Players geschieht über den Hinzufügen Button auf der rechten Seite der Übersichtsseite. Dieser Prozess umfasst das Erfassen relevanter Metadaten sowie das Hochladen eines optionalen Bildes, das auf der Übersichtsseite angezeigt wird.
- Neuen Display-Player erstellen:
- Hinzufügen-Button:
- Klicken Sie auf den “Hinzufügen”-Button rechts oben auf der Übersichtsseite des Display Player Managers.
- Ein Formular zur Erstellung eines neuen Display-Players öffnet sich.
- Hinzufügen-Button:
- Eingabe der Metadaten:
- Interner Name:
- Beschreibung: Geben Sie einen internen Namen für den Display-Player ein. Dieser Name wird in der Liste der Display-Player angezeigt und kann zur Identifikation genutzt werden.
- Verwendung: Der interne Name hilft dabei, den Display-Player schnell zu erkennen und zu verwalten, sowohl in der Liste als auch auf der Übersichtsseite der Präsentationen.
- Öffentlich:
- Beschreibung: Aktivieren Sie das “Öffentlich”-Feld, um den Display-Player auf der Display-Player Übersichtsseite sichtbar zu machen.
- Vorteil:
- Die Display-Player Übersichtsseite ermöglicht eine einfachere Einrichtung von Displays, da die URL zur Display-Player Übersichtsseite kürzer und benutzerfreundlicher ist als die lange, kryptische URL des einzelnen Display-Players.
- Interner Name:
- Hinzufügen eines Bildes:
- Bild hochladen:
- Beschreibung: Sie können ein Bild hinzufügen, das auf der Übersichtsseite des Display Player Managers über dem Display-Player-Namen angezeigt wird.
- Vorgehen:
- Klicken Sie auf den “Bild hinzufügen”-Button.
- Wählen Sie ein Bild aus Ihrem Computer aus oder ziehen Sie es per Drag & Drop in das Upload-Feld.
- Nutzen Sie die Zuschneidefunktion, um das Bild auf die gewünschte Größe und das passende Format anzupassen.
- Klicken Sie auf “Zuschneiden”, um den zugeschnittenen Bereich zu bestätigen.
- Mit dem “Hochladen”-Button wird das Bild final gespeichert und dem Display-Player zugeordnet.
- Der “OK”-Button speichert die Metadaten des Display-Players, ohne das Bild zu ändern.
- Bild hochladen:
- Speichern des neuen Display-Players:
- Nachdem alle erforderlichen Felder ausgefüllt und optional ein Bild hinzugefügt wurde, klicken Sie auf den “OK”-Button, um den neuen Display-Player zu speichern.
- Der neue Display-Player erscheint nun in der Liste der Display-Player und kann weiter konfiguriert oder direkt verwendet werden.
Über das Zahnradsymbol auf der Übersichtsseite des Display Player Managers können Sie einen bestehenden Display-Player mit Inhalten füllen und die Zeitsteuerung konfigurieren. Dieser Abschnitt erläutert die Schritte zur Bearbeitung der Inhalte eines Display-Players sowie die verschiedenen Optionen der Zeitsteuerung.
- Zugang zum Inhalts-Editor:
- Zahnradsymbol auswählen:
- In der Liste der Display-Player auf der Übersichtsseite befindet sich neben jedem Display-Player ein Zahnradsymbol.
- Vorgehen: Klicken Sie auf das Zahnradsymbol, um den Inhalts-Editor für den ausgewählten Display-Player zu öffnen.
- Zahnradsymbol auswählen:
- Zeitsteuerung konfigurieren:
- Grundlagen der Zeitsteuerung:
- Die Zeitsteuerung bestimmt, wann und wie lange jede Präsentation auf dem Display angezeigt wird.
- Schalter “Unbegrenzt”: Dieser Schalter entscheidet zwischen zwei Haupttypen der Zeitsteuerung.
- Typ 1: Unbegrenzt eingeschaltet
- Beschreibung:
- Wenn der Schalter “Unbegrenzt” aktiviert ist, kann nur ein einzelner Tag konfiguriert werden.
- Funktion: Die festgelegten Präsentationen werden jeden Tag wiederholt.
- Vorteile:
- Einfache Verwaltung: Ideal für Präsentationen, die täglich abgespielt werden sollen.
- Beschreibung:
- Typ 2: Unbegrenzt ausgeschaltet
- Beschreibung:
- Wenn der Schalter “Unbegrenzt” deaktiviert ist, können für jeden Wochentag individuelle Zeitkonfigurationen vorgenommen werden.
- Funktion: Ermöglicht die Planung unterschiedlicher Präsentationen an verschiedenen Wochentagen.
- Vorteile:
- Flexibilität: Ermöglicht eine detaillierte Planung der Präsentationen entsprechend den Anforderungen verschiedener Wochentage.
- Anpassungsfähigkeit: Ideal für Displays, die an unterschiedlichen Tagen unterschiedliche Inhalte anzeigen sollen.
- Beschreibung:
- Grundlagen der Zeitsteuerung:
Zeitsteuerung
Die Konfiguration von Standardtagen ermöglicht es Ihnen, die zeitgesteuerten Abläufe Ihrer Präsentationen präzise festzulegen. Über die Übersichtsseite können Sie die einzelnen Wochentage auswählen und deren spezifische Einstellungen verwalten. Dieser Abschnitt beschreibt, wie Sie die Standardtage auswählen und navigieren können, um die Zeitsteuerung Ihrer Display-Player effizient zu konfigurieren.
- Liste der Tage der Woche:
- Die Wochentage (Montag bis Sonntag) werden in einer liste auf der rechten Seite angezeigt.
- Jeder Tag ist klar beschriftet und bietet eine intuitive Übersicht über die konfigurierbaren Tage.
- Auswahl und Bearbeitung eines Tages:
- Bearbeiten eines Tages:
- Neben jedem Wochentag befindet sich ein Stift-Icon (Stiftsymbol).
- Vorgehen: Klicken Sie auf das Stift-Icon neben dem gewünschten Wochentag, um dessen Einstellungen zu bearbeiten.
- Bearbeiten eines Tages:
Die Konfiguration von Wochentagen im Display Player Manager ermöglicht es Ihnen, spezifische Einstellungen für jeden Wochentag vorzunehmen. Dadurch können Sie die Anzeige der Präsentationen auf Ihren Displays präzise steuern und an die jeweiligen Anforderungen und Abläufe anpassen. Dieser Abschnitt beschreibt, wie Sie Wochentage auswählen und deren grundlegende Einstellungen konfigurieren können.
- Wochentag auswählen:
- Auswahl des gewünschten Wochentags:
- Klicken Sie auf den gewünschten Wochentag in der Liste auf der rechten Seite.
- Hinweis: Der ausgewählte Wochentag wird hervorgehoben, und der Konfigurationsbereich für diesen Tag öffnet sich automatisch unterhalb der bisherigen Formulare und Listen.
- Auswahl des gewünschten Wochentags:
- Konfigurationsbereich für den ausgewählten Wochentag:
- Übersicht:
- Im Konfigurationsbereich können Sie die grundlegenden Zeit- und Präsentations-Einstellungen für den ausgewählten Wochentag vornehmen.
- Metadaten bearbeiten:
- Links im Konfigurationsbereich befinden sich die Metadatenfelder, in denen Sie die folgenden Einstellungen vornehmen können:
- Startzeit:
- Beschreibung:
- Geben Sie die Startzeit an, zu der die erste Präsentation des Tages beginnen soll.
- Format:
- Die Zeit wird im 24-Stunden-Format eingegeben (z.B. 08:00).
- Beschreibung:
- Endzeit:
- Beschreibung:
- Bestimmen Sie die Endzeit, zu der die letzte Präsentation des Tages enden soll.
- Format:
- Die Zeit wird im 24-Stunden-Format eingegeben (z.B. 18:00).
- Beschreibung:
- Startpräsentation:
- Beschreibung:
- Wählen Sie die Präsentation aus, die von Mitternacht bis zur Startzeit des Tages abgespielt werden soll.
- Verwendung:
- Diese Präsentation wird automatisch zwischen Mitternacht und der festgelegten Startzeit angezeigt, falls die Startzeit nach Mitternacht liegt.
- Hinweis:
- Ideal für kontinuierliche Inhalte oder als Werbefenster vor Beginn der Hauptpräsentationen.
- Beschreibung:
- Endpräsentation:
- Beschreibung:
- Wählen Sie die Präsentation aus, die am Ende des Tages abgespielt werden soll.
- Verwendung:
- Diese Präsentation wird nach der letzten Hauptpräsentation bis zum festgelegten Endzeitpunkt angezeigt.
- Hinweis:
- Nützlich für Abschlusshinweise, Dankesbotschaften oder abschließende Werbeinhalte.
- Beschreibung:
- Übersicht:
- Neue Präsentationsblöcke hinzufügen:
- Hinzufügen-Button:
- Unterhalb der Metadatenfelder befindet sich der “Hinzufügen”-Button.
- Beschreibung:
- Klicken Sie auf den “Hinzufügen”-Button, um Präsentationsblöcke für den ausgewählten Wochentag hinzuzufügen.
- Hinzufügen-Button:
Der Sondertage-Bereich im Display Player Manager ermöglicht es Ihnen, spezielle Konfigurationen für bestimmte Tage festzulegen, die sowohl in der unbegrenzten als auch in der Wochentagssteuerung verwendet werden können. Diese Funktion ist besonders nützlich, um abweichende Präsentationspläne für Feiertage, Sonderveranstaltungen oder andere besondere Anlässe zu erstellen. Alle in diesem Bereich angelegten Tage ersetzten am eingestellten Tag die Konfiguration der normalen Präsentationsabläufe.
- Zugang zum Sondertage-Bereich:
- Sondertage-Button:
- Auf der Übersichtsseite des Display Player Managers befindet sich ein “Sondertage”-Button.
- Vorgehen: Klicken Sie auf den “Sondertage”-Button, um den Bereich zur Verwaltung der Sondertage zu öffnen.
- Sondertage-Button:
- Übersichtsseite der Sondertage:
- Liste der angelegten Sondertage:
- Nach dem Klick auf den “Sondertage”-Button öffnet sich eine Übersichtsseite, die eine Liste aller bereits angelegten Sondertage anzeigt.
- Jeder Eintrag in der Liste repräsentiert einen Sondertag, der speziell konfiguriert wurde.
- Verfügbare Aktionen:
- Neben jedem Sondertag in der Liste befinden sich verschiedene Buttons, die unterschiedliche Aktionen ermöglichen:
- Löschen (Mülleimersymbol):
- Funktion: Entfernt den ausgewählten Sondertag aus der Liste.
- Editieren (Stiftsymbol):
- Funktion: Öffnet den Editor, um die Einstellungen des ausgewählten Sondertags zu bearbeiten.
- Clonen (Datei mit Plus-Symbol):
- Funktion: Erstellt eine Kopie des ausgewählten Sondertags, die unabhängig vom Original bearbeitet werden kann.
- Löschen (Mülleimersymbol):
- Neben jedem Sondertag in der Liste befinden sich verschiedene Buttons, die unterschiedliche Aktionen ermöglichen:
- Liste der angelegten Sondertage:
- Neuen Sondertag hinzufügen:
- Um einen neuen Sondertag zu erstellen, klicken Sie auf den Button “Hinzufügen”.
- Ein Formular zur Erstellung eines neuen Sondertags öffnet sich, in dem Sie die erforderlichen Informationen eingeben können.
Durch die detaillierte Einstellung von Datum, Start- und Endzeit, sowie die Zuweisung von Start- und Endpräsentationen, können Sie die Inhalte Ihrer Displays präzise steuern und an besondere Anlässe anpassen. Diese Funktion gewährleistet eine flexible und effiziente Verwaltung Ihrer Präsentationen, um den spezifischen Anforderungen von Feiertagen und Sonderveranstaltungen gerecht zu werden.
- Interner Name des Tages:
- Beschreibung:
- Geben Sie einen internen Namen für den Sondertag ein. Dieser Name dient der identifikation und Verwaltung innerhalb des Systems.
- Verwendung:
- Der interne Name wird in der Liste der Sondertage angezeigt und hilft dabei, den Sondertag schnell zu erkennen und zu verwalten.
- Hinweis:
- Wählen Sie einen aussagekräftigen Namen, der den Anlass des Sondertages beschreibt (z.B. “Weihnachtstag 2024”).
- Beschreibung:
- Datum:
- Beschreibung:
- Legen Sie das Datum des Sondertages fest.
- Verwendung:
- Dieses Datum bestimmt, an welchem Kalendertag die speziellen Präsentationspläne aktiv werden.
- Beschreibung:
- Startzeit:
- Beschreibung:
- Definieren Sie die Startzeit, zu der die erste Präsentation des Sondertages beginnt.
- Verwendung:
- Die Startzeit gibt an, wann die erste Präsentation des Tages auf dem Display abgespielt wird.
- Beschreibung:
- Endzeit:
- Beschreibung:
- Bestimmen Sie die Endzeit, zu der die letzte Präsentation des Sondertages endet.
- Verwendung:
- Die Endzeit markiert das Ende des Präsentationszyklus für den Sondertag.
- Beschreibung:
- Startpräsentation:
- Beschreibung:
- Wählen Sie die Präsentation aus, die von Mitternacht bis zur Startzeit des Sondertages abgespielt werden soll.
- Verwendung:
- Diese Präsentation wird automatisch zwischen Mitternacht und der festgelegten Startzeit angezeigt, falls die Startzeit nach Mitternacht liegt.
- Hinweis:
- Ideal für die Darstellung von kontinuierlichen Inhalten oder als “Werbefenster” vor Beginn der Hauptpräsentationen.
- Beschreibung:
- Endpräsentation:
- Beschreibung:
- Wählen Sie die Präsentation aus, die am Ende des Tages abgespielt werden soll.
- Verwendung:
- Diese Präsentation wird nach der letzten Hauptpräsentation bis Mitternacht angezeigt.
- Hinweis:
- Nützlich für Abschlusshinweise, Dankesbotschaften oder abschließende Werbeinhalte.
- Beschreibung:
- Einstellungen speichern:
- Beschreibung:
- Nachdem alle erforderlichen Felder ausgefüllt wurden, klicken Sie auf den “OK”-Button, um die Konfiguration des unbegrenzten Tages zu sichern.
- Beschreibung:
- Neue Präsentationsblöcke hinzufügen:
- Hinzufügen-Button:
- Unterhalb der Metadatenfelder befindet sich der “Hinzufügen”-Button.
- Beschreibung:
- Klicken Sie auf den “Hinzufügen”-Button, um Präsentationsblöcke für den ausgewählten Sondertag hinzuzufügen.
- Hinzufügen-Button:
Die unbegrenzten Tage im Display Player Manager ermöglichen es Ihnen, Präsentationen kontinuierlich und wiederholt abzuspielen, ohne an spezifische Wochentage gebunden zu sein. Diese Funktion ist besonders nützlich für Displays, die eine konstante und gleichmäßige Wiedergabe von Inhalten benötigen, unabhängig vom Wochentag. Im Gegensatz zu den regulären Wochentag-Konfigurationen erfassen unbegrenzte Tage ausschließlich die grundlegenden Metadaten, um eine endlose Wiederholung der zugewiesenen Präsentationen zu gewährleisten.
- Metadaten des unbegrenzten Tages konfigurieren:
- Startzeit:
- Beschreibung:
- Definieren Sie die Startzeit, zu der die erste Präsentation des unbegrenzten Tages beginnen soll.
- Format:
- Die Zeit wird im 24-Stunden-Format eingegeben (z.B. 08:00).
- Beschreibung:
- Endzeit:
- Beschreibung:
- Bestimmen Sie die Endzeit, zu der die letzte Präsentation des unbegrenzten Tages enden soll.
- Format:
- Die Zeit wird im 24-Stunden-Format eingegeben (z.B. 18:00).
- Beschreibung:
- Startpräsentation:
- Beschreibung:
- Wählen Sie die Präsentation aus, die von Mitternacht bis zur Startzeit des unbegrenzten Tages abgespielt werden soll.
- Verwendung:
- Diese Präsentation wird automatisch zwischen Mitternacht und der festgelegten Startzeit angezeigt, falls die Startzeit nach Mitternacht liegt.
- Hinweis:
- Ideal für kontinuierliche Inhalte oder als Werbefenster vor Beginn der Hauptpräsentationen.
- Beschreibung:
- Endpräsentation:
- Beschreibung:
- Wählen Sie die Präsentation aus, die am Ende des unbegrenzten Tages abgespielt werden soll.
- Verwendung:
- Diese Präsentation wird nach der letzten Hauptpräsentation bis zum festgelegten Endzeitpunkt angezeigt.
- Hinweis:
- Nützlich für Abschlusshinweise, Dankesbotschaften oder abschließende Werbeinhalte.
- Beschreibung:
- Startzeit:
- Einstellungen speichern:
- Beschreibung:
- Nachdem alle erforderlichen Felder ausgefüllt wurden, klicken Sie auf den “OK”-Button, um die Konfiguration des unbegrenzten Tages zu sichern.
- Beschreibung:
- Neue Präsentationsblöcke hinzufügen:
- Hinzufügen-Button:
- Unterhalb der Metadatenfelder befindet sich der “Hinzufügen”-Button.
- Beschreibung:
- Klicken Sie auf den “Hinzufügen”-Button, um Präsentationsblöcke hinzuzufügen.
- Hinzufügen-Button:
Belegung
Nachdem Sie einen Wochentag oder Sondertag ausgewählt oder den Schalter Unbegrenzt eingeschaltet haben haben, öffnet sich der Konfigurationsbereich unterhalb der bisherigen Formulare und Listen. Hier können Sie über den “Hinzufügen”-Button neue Präsentationsblöcke erstellen, die die Inhalte und deren Ablauf für den ausgewählten Tag definieren.
- Präsentationsblock hinzufügen:
- Hinzufügen-Button:
- Klicken Sie auf den “Hinzufügen”-Button, um einen neuen Präsentationsblock zu erstellen.
- Ein Formular zur Erstellung eines neuen Präsentationsblocks öffnet sich.
- Hinzufügen-Button:
- Felder ausfüllen:
- Interner Name:
- Beschreibung:
- Geben Sie einen internen Namen für den Präsentationsblock ein. Dieser Name dient der Identifikation innerhalb des Systems und wird in der Liste der Präsentationsblöcke angezeigt.
- Beispiel:
- “Morgenpräsentation”, “Mittagspause”, “Vormittags”, “Nachmittags”
- Beschreibung:
- Schalter “Eigene Dauer”:
- Beschreibung:
- Aktivieren Sie den Schalter “Eigene Dauer”, um dem Block eine eigene Länge in Sekunden zuzuweisen.
- Funktion:
- Aktiviert: Sie können im Feld “Dauer” eine spezifische Zeit in Sekunden eingeben, die die Gesamtdauer des Blocks bestimmt.
- Deaktiviert: Das Feld “Dauer” beinhaltet die Gesamtdauer aller Präsentationen, die sich im Block befinden.
- Beschreibung:
- Dauer:
- Beschreibung:
- Geben Sie die Dauer des Präsentationsblocks in Sekunden ein, wenn der Schalter “Eigene Dauer” aktiviert ist.
- Hinweis:
- Ist der Schalter nicht aktiviert, wird die Dauer automatisch basierend auf der Summe der einzelnen Präsentationen berechnet.
- Beschreibung:
- Interner Name:
Verhalten der Präsentationsblöcke:
- Zwischen dem Start- und Endzeitpunkt des Display-Players werden die Blöcke und deren enthaltene Präsentationen nacheinander angezeigt.
- Ablauf innerhalb eines Blocks:
- Für die Dauer des Blocks werden die Präsentationen innerhalb des Blocks nacheinander angezeigt.
- Eine einzelne Präsentation kann mehrfach in einem Block vorkommen.
- Wiederholung und Ablaufsteuerung:
- Ohne eigene Dauer:
- Der Block wird einmalig abgearbeitet, indem alle enthaltenen Präsentationen in der festgelegten Reihenfolge abgespielt werden.
- Sobald ein Block fertig angezeigt wurde, wird der nächste Block gestartet.
- Nach dem letzten Block beginnt die Wiedergabe wieder mit dem ersten Block.
- Mit eigener Dauer:
- Der Inhalt eines Blocks wiederholt sich, bis die Dauer des Blocks überschritten wird.
- Sobald die Zeit eines Blocks abgearbeitet ist, wird der nächste Block gestartet.
- Nach dem letzten Block beginnt die Wiedergabe wieder mit dem ersten Block.
- Ohne eigene Dauer:
Nach dem Erstellen eines Präsentationsblocks können Sie diesem Präsentationen zuweisen, die innerhalb des Blocks abgespielt werden sollen.
- Präsentation auswählen:
- Präsentationsdropdown:
- Klicken Sie auf das Präsentationsdropdown-Menü, um eine Liste der verfügbaren Präsentationen anzuzeigen.
- Präsentationsdropdown:
- Präsentation hinzufügen:
- “+”-Button:
- Wählen Sie die gewünschte Präsentation aus der Liste aus und klicken Sie auf den “+”-Button, um sie dem Präsentationsblock hinzuzufügen.
- Hinweis: Sie können beliebig viele Präsentationen zu einem Block hinzufügen.
- “+”-Button:
- Präsentationen innerhalb des Blocks verwalten:
- Löschen:
- Jede hinzugefügte Präsentation verfügt über einen Lösch-Button, mit dem Sie die Präsentation aus dem Block entfernen können.
- Position ändern:
- Verwenden Sie die Pfeile nach oben und unten, um die Position der Präsentationen innerhalb des Blocks zu verändern und die Reihenfolge anzupassen.
- Löschen:
Jeder Präsentationsblock kann weiter verwaltet werden, um eine optimale Steuerung der Inhalte sicherzustellen.
Verfügbare Aktionen für Präsentationsblöcke:
- Löschen:
- Entfernen Sie den gesamten Präsentationsblock aus der Konfiguration.
- Editieren:
- Bearbeiten Sie die Metadaten und Einstellungen des Präsentationsblocks, wie Startzeit, Endzeit, Startpräsentation und Endpräsentation.
- Verschieben:
- Nutzen Sie die Pfeile nach rechts und links, um die Position des Präsentationsblocks innerhalb der Reihenfolge der Blöcke zu verändern.
Um die Funktionsweise des Display Player Managers im Kontext von Sondertagen zu veranschaulichen, betrachten wir ein praktisches Beispiel. Nehmen wir an, Sie möchten einen Sondertag einrichten, der von 9:00 Uhr bis 22:00 Uhr aktiv ist. Außerhalb dieser Zeiten soll die Präsentation “Einkaufen in Musterstadt” kontinuierlich angezeigt werden. Dieser Sondertag wird in drei Anzeigeblöcke unterteilt, die unterschiedliche Zeiträume und Inhalte abdecken:
- Vormittags
- Startzeit: 09:00 Uhr
- Dauer: 10.800 Sekunden (3 Stunden)
- Beschreibung: Dieser Block umfasst die Zeit von 09:00 Uhr bis 12:00 Uhr. Die Präsentationen innerhalb dieses Blocks werden ständig wiederholt, bis die Dauer von 3 Stunden erreicht ist.
- Mittags
- Startzeit: 13:00 Uhr
- Dauer: 3.600 Sekunden (1 Stunde)
- Beschreibung: Dieser Block deckt die Zeit von 13:00 Uhr bis 14:00 Uhr ab. Auch hier werden die zugewiesenen Präsentationen innerhalb der festgelegten Dauer wiederholt.
- Nachmittags / Abends
- Startzeit: 14:00 Uhr
- Dauer: 32.400 Sekunden (9 Stunden)
- Beschreibung: Dieser Block erstreckt sich von 14:00 Uhr bis 22:00 Uhr. Die Präsentationen in diesem Block werden kontinuierlich abgespielt, bis die gesamte Dauer von 9 Stunden erreicht ist.
Verhalten des Systems bei Reloads und Änderungen
Das System ist darauf ausgelegt, eine konsistente und zuverlässige Darstellung der Präsentationen sicherzustellen, selbst wenn der Display-Player aus irgendeinem Grund neu geladen wird. Im beschriebenen Beispiel verhält sich das System wie folgt:
- Automatische Zeitslot-Erkennung: Wenn der Display-Player neu gestartet wird, erkennt das System automatisch den aktuellen Zeitslot basierend auf der Systemzeit. Beispielsweise, wenn der Reload um 10:30 Uhr erfolgt, springt das System direkt zum Vormittags-Block und startet die darin enthaltenen Präsentationen erneut.
- Fortlaufende Präsentationen: Die Präsentationen innerhalb eines Blocks beginnen bei jedem Reload erneut, bleiben jedoch innerhalb der festgelegten Dauer des Blocks. Dies gewährleistet, dass die Präsentationen stets synchron zu den definierten Zeiträumen laufen.
- Dynamische Anpassung bei Änderungen: Werden Präsentationen oder Präsentationsblöcke während des laufenden Betriebs geändert, erkennt das System diese Anpassungen sofort. Es startet das System neu, um die neuen Einstellungen zu übernehmen und springt dabei zum korrekten Block für den aktuellen Zeitslot. Die festgelegte Dauer des Blocks bleibt weiterhin bestehen, sodass die Präsentationen entsprechend der neuen Konfiguration abgespielt werden.
Dieses Verhalten stellt sicher, dass Ihre Displays stets die richtigen Inhalte zur richtigen Zeit anzeigen, auch wenn technische Unterbrechungen auftreten oder Änderungen vorgenommen werden. Durch die zentrale Steuerung und die automatische Anpassungsfähigkeit des Systems bleibt die Konsistenz und Relevanz der angezeigten Inhalte jederzeit gewährleistet.
Enterprise Installation
Spezielle Funktion im Display Player Manager für die Enterprise-Lösung
Die Enterprise-Lösung erweitert den Display Player Manager um eine Funktion, die eine nahtlose Integration und Verwaltung von Präsentationen über verschiedene Subsysteme hinweg ermöglicht. Dies ist besonders vorteilhaft für große Unternehmensstrukturen mit mehreren Abteilungen oder Standorten.
Subsystem-Übergreifende Präsentationen
- Zentrale Steuerung:
- Präsentationen aus verschiedenen Subsystemen können zentral im Display Player Manager konfiguriert und auf ausgewählten Displays angezeigt werden.
- Flexible Inhalte:
- Ermöglicht es einzelnen Abteilungen oder Geschäften, eigene Präsentationen zu erstellen und gleichzeitig an übergeordneten Werbekampagnen teilzunehmen.
- Synchronisierte Abläufe:
- Sicherstellung, dass alle Präsentationen zeitlich abgestimmt sind und harmonisch auf den gemeinsamen Displays abgespielt werden
Zusätzliches Dropdown-Menü für Subsysteme:
- Beschreibung: Beim Hinzufügen von Präsentationen zu einem Block steht neben dem Präsentationsauswahldropdown ein weiteres Dropdown-Menü zur Verfügung, das eine Liste aller Subsysteme enthält.
- Verwendung:
- Subsystem auswählen:
- Wählen Sie zunächst das gewünschte Subsystem aus dem Dropdown-Menü aus.
- Alle Präsentationen des ausgewählten Subsystems werden nun im Präsentationsauswahldropdown angezeigt.
- Präsentation hinzufügen:
- Wählen Sie die gewünschte Präsentation aus der Liste und fügen Sie sie mit dem “+”-Button dem Block hinzu.
- Hinweis:
- Sie können Präsentationen aus verschiedenen Subsystemen in einem Block kombinieren, was die zentrale Steuerung der Inhalte erleichtert.
- Subsystem auswählen:
Anwendungsbeispiele
- Shopping-Mall:
- Beschreibung:
- Jede Filiale innerhalb der Mall verfügt über ein eigenes Subsystem zur Verwaltung ihrer Präsentationen.
- Zentrale Werbestelen im Gangbereich zeigen Präsentationen aus allen Subsystemen an, während jeder Shop seine eigenen Inhalte unabhängig verwalten kann.
- Die Filiale kann das System für ihre eigenen speziellen POS Displays oder Interaktive Informationssysteme verwerden.
- Vorteile:
- Einheitliche Werbebotschaften über die gesamte Mall hinweg.
- Individuelle Anpassung der Inhalte durch die einzelnen Shops ohne Beeinflussung der zentralen Anzeige.
- Kein Aufwand für den Mall-Betreiber in Bezug auf das Erstellen der Werbepräsentationen für einzelne Filialen
- Beschreibung:
- Hotelkette:
- Beschreibung:
- Jedes Hotel der Kette betreibt ein eigenes Subsystem zur Verwaltung von Präsentationen in den öffentlichen Bereichen.
- Zentrale Displays in der Lobby oder auf Etagen zeigen gleichzeitig Inhalte aus allen Hotels an, wie z.B. Sonderangebote, Veranstaltungen oder Nachrichten.
- Vorteile:
- Konsistente Markenkommunikation über alle Standorte hinweg.
- Lokale Anpassungen der Inhalte je nach Hotelregion oder Gästebedürfnissen.
- Beschreibung: