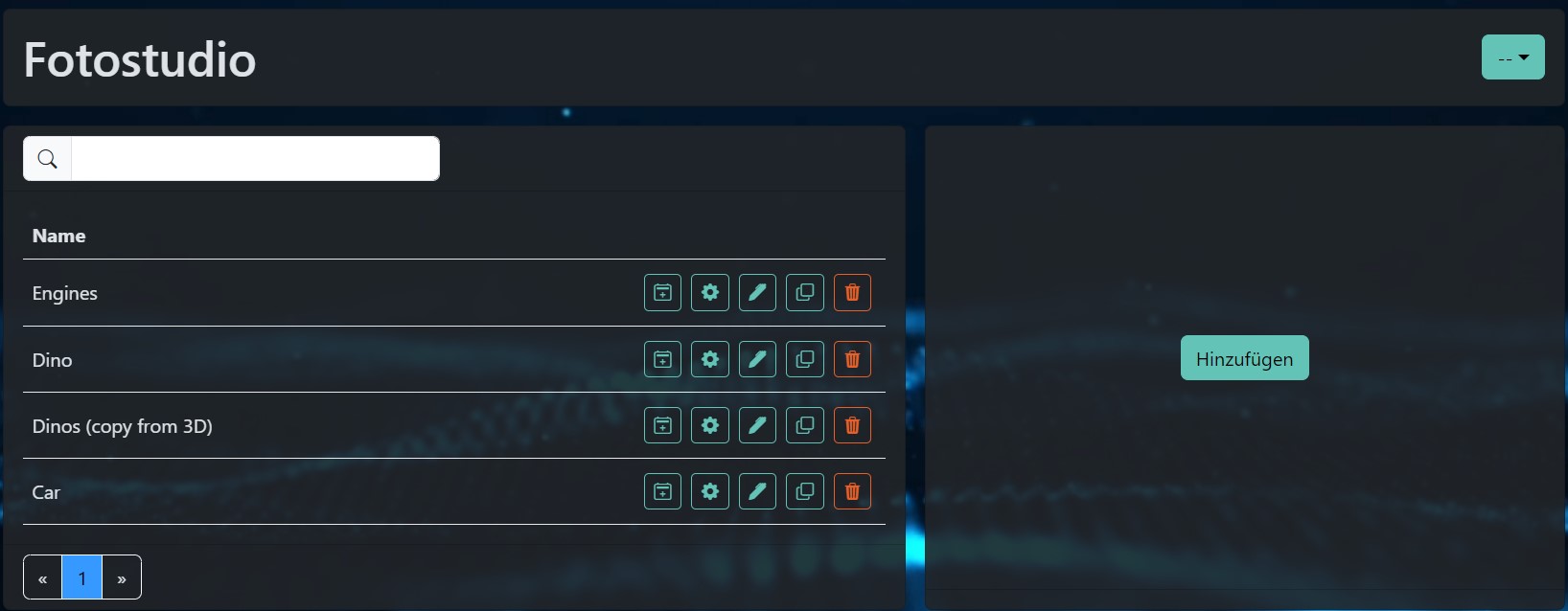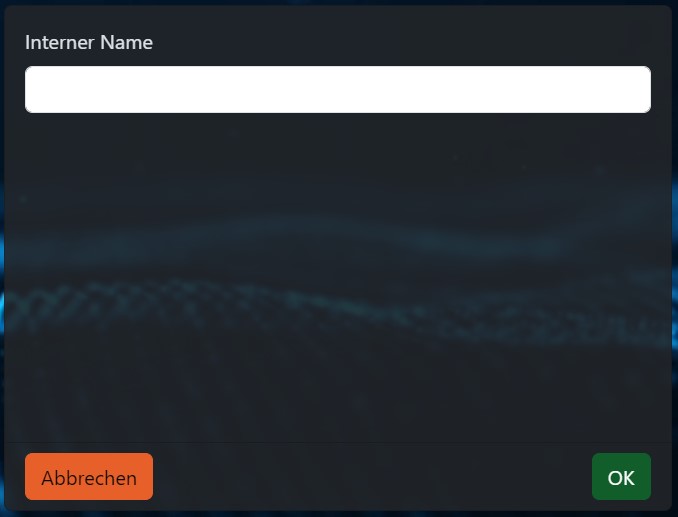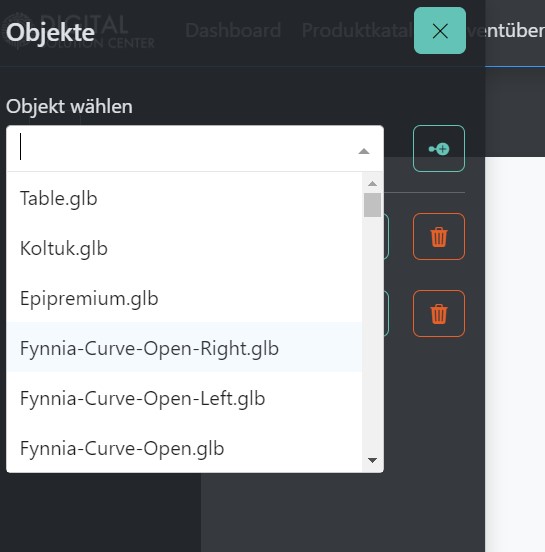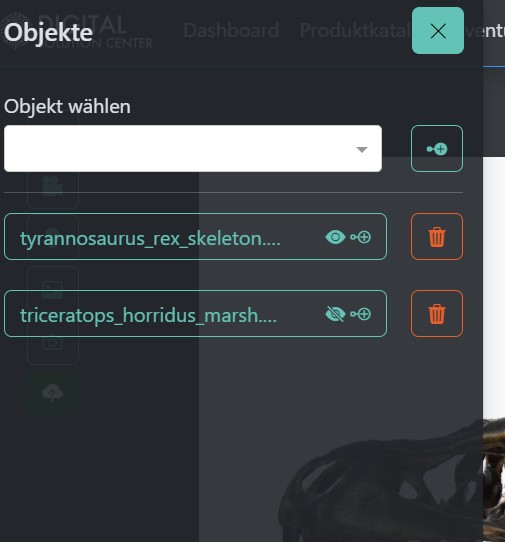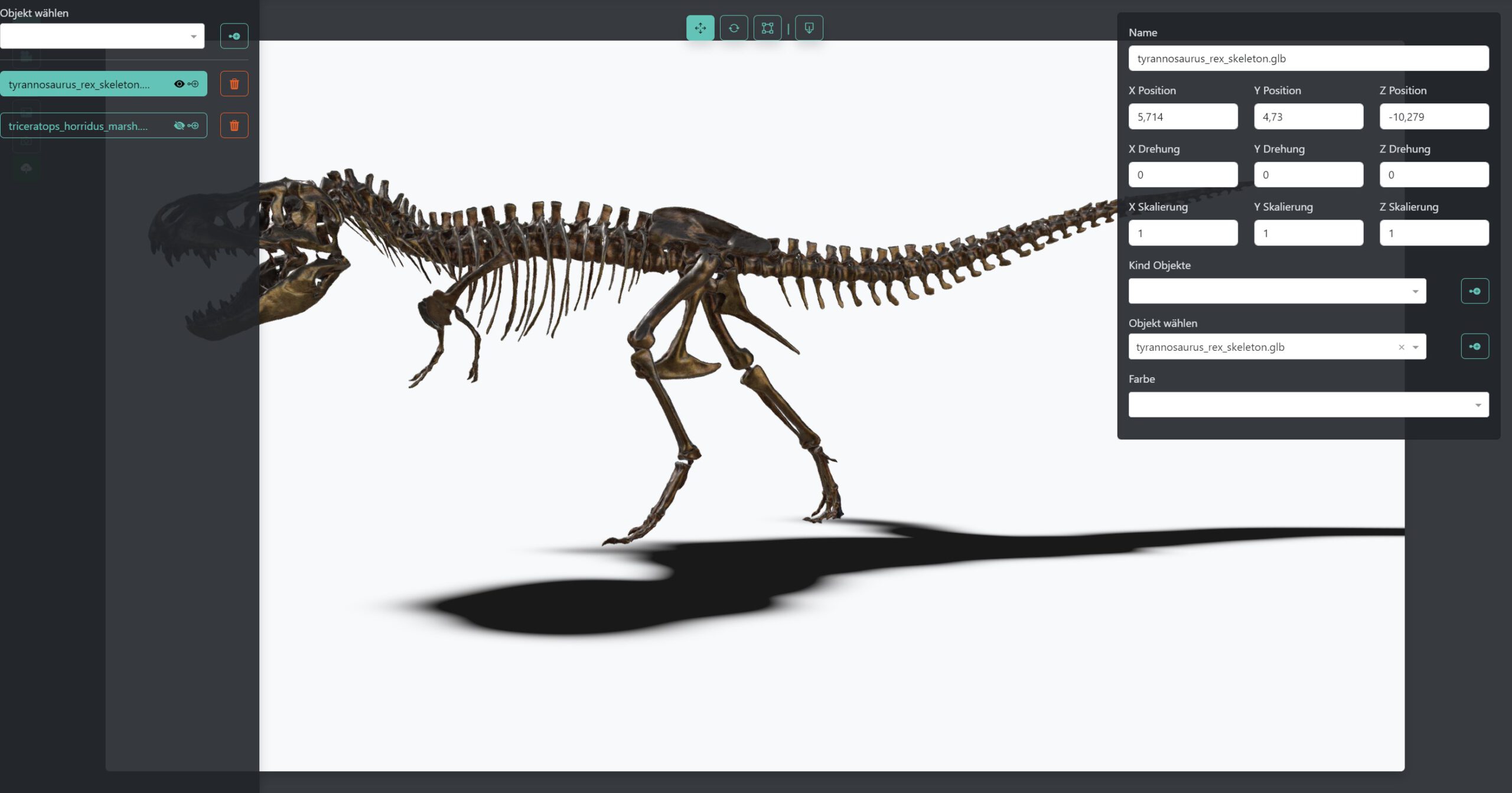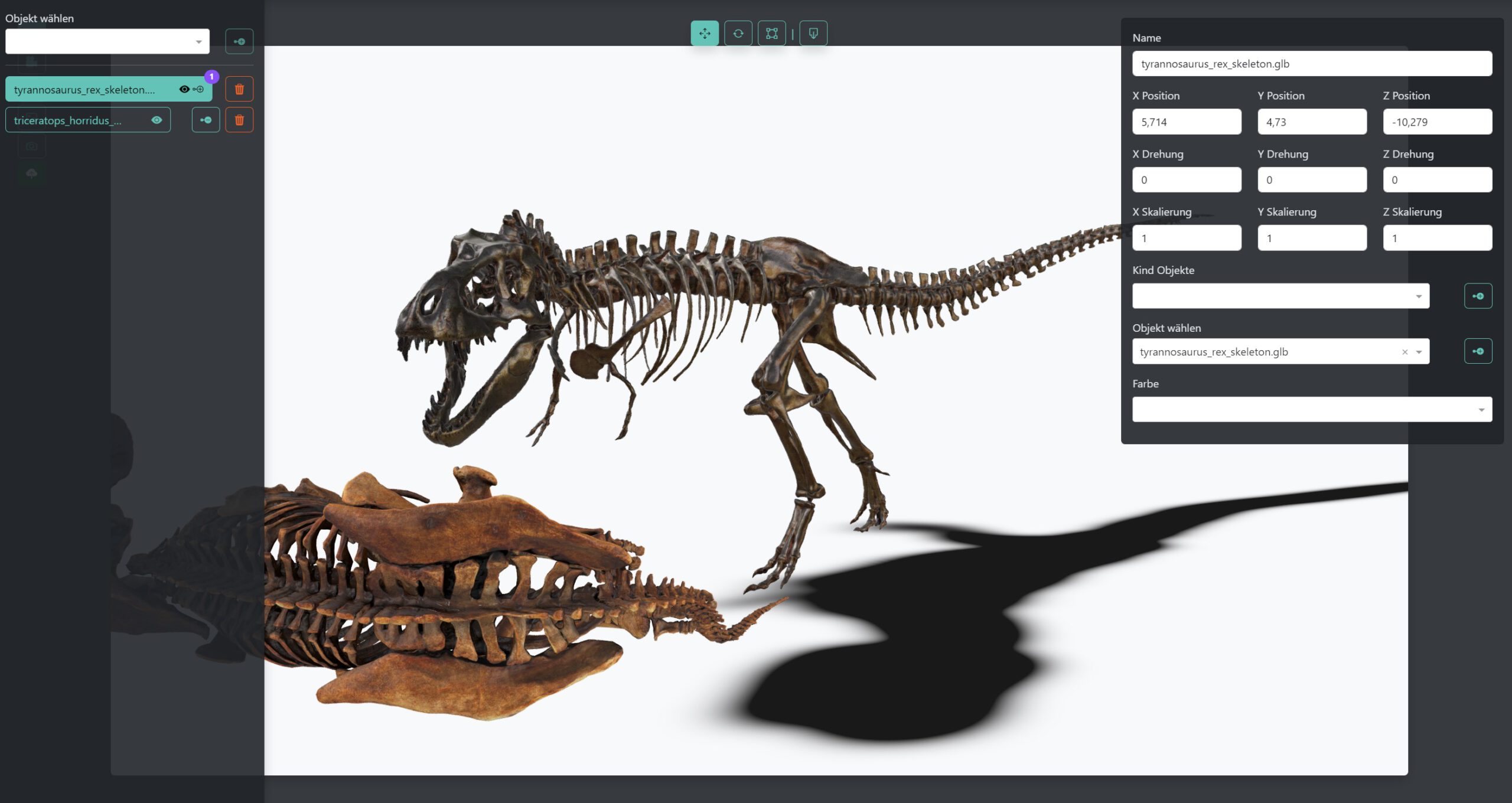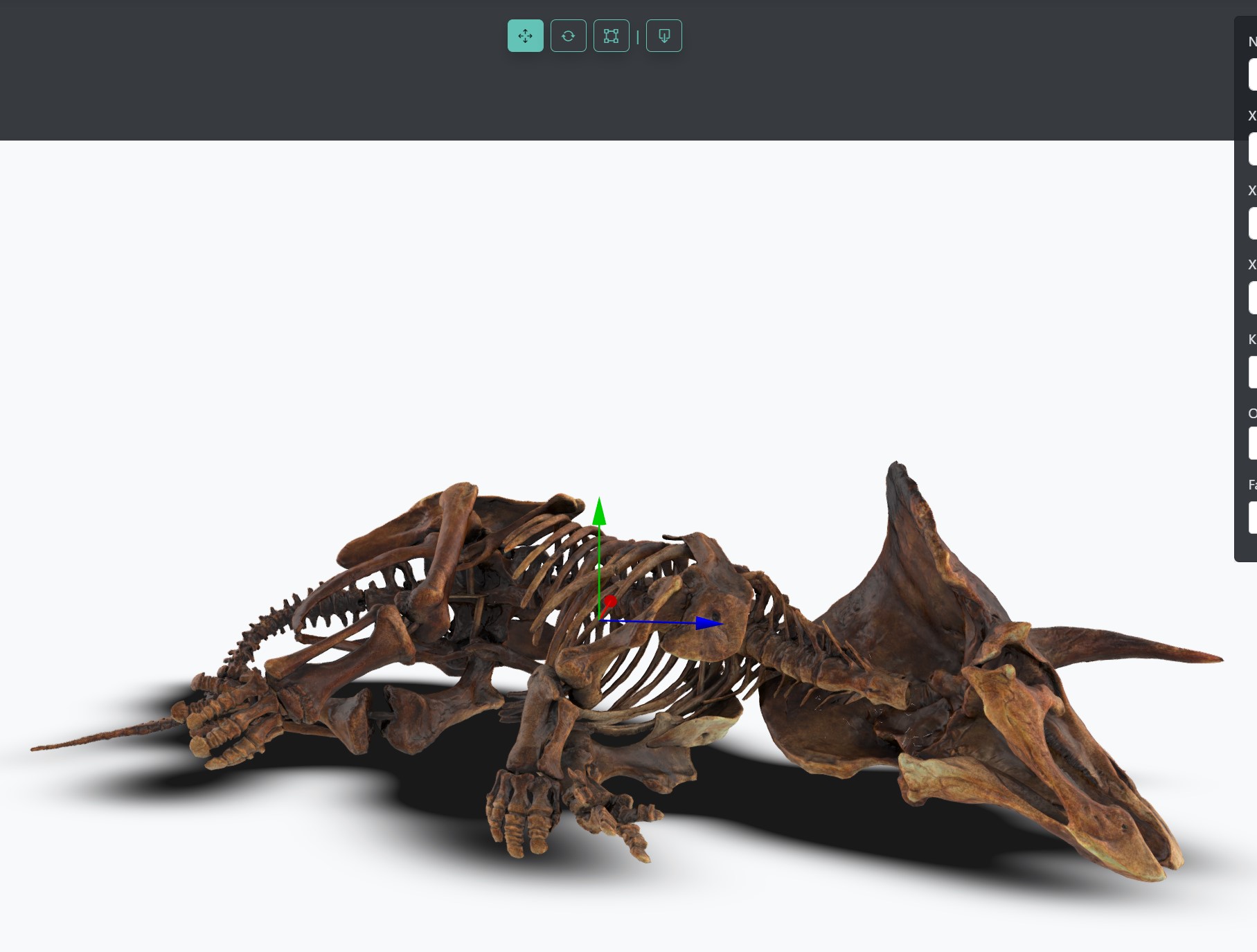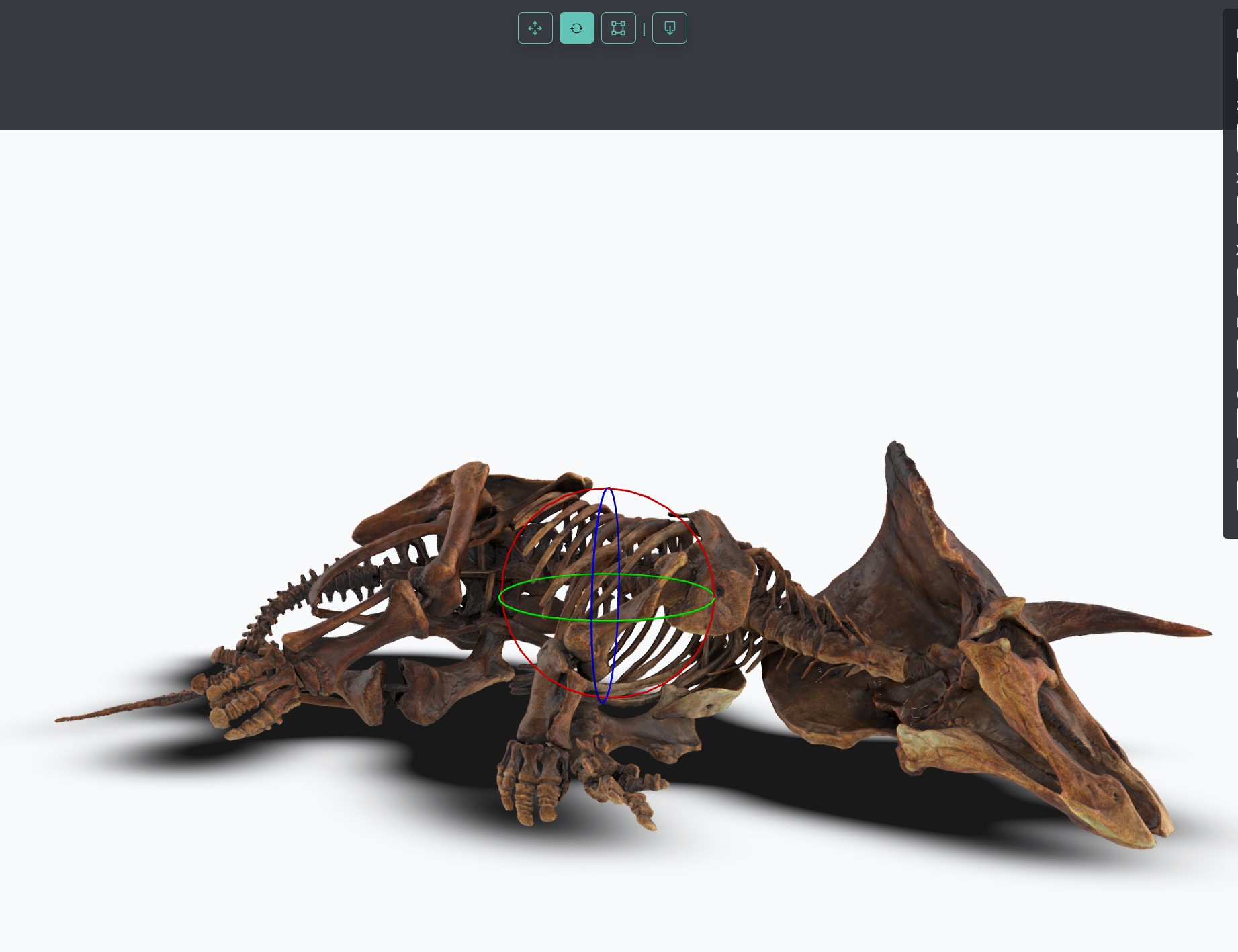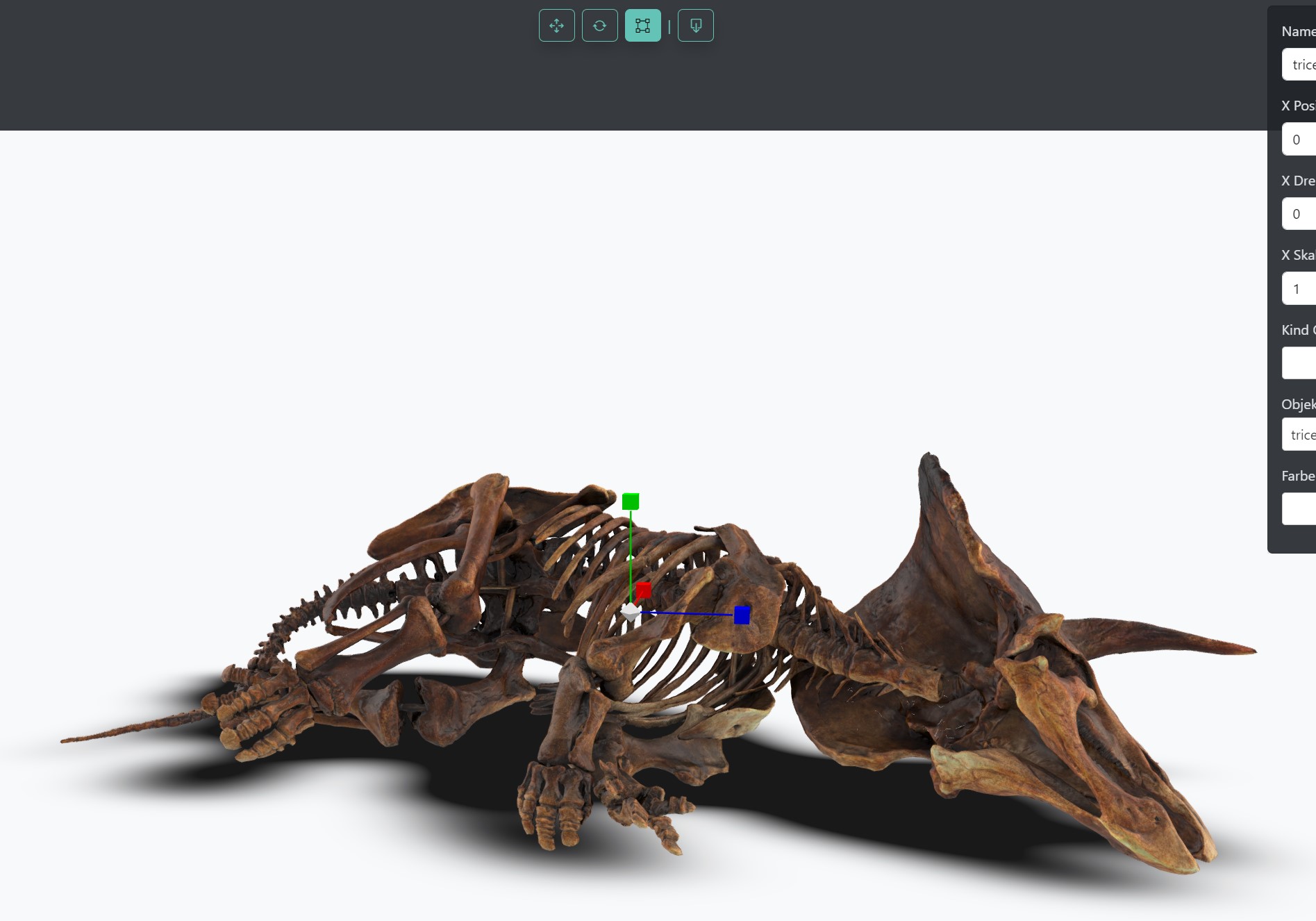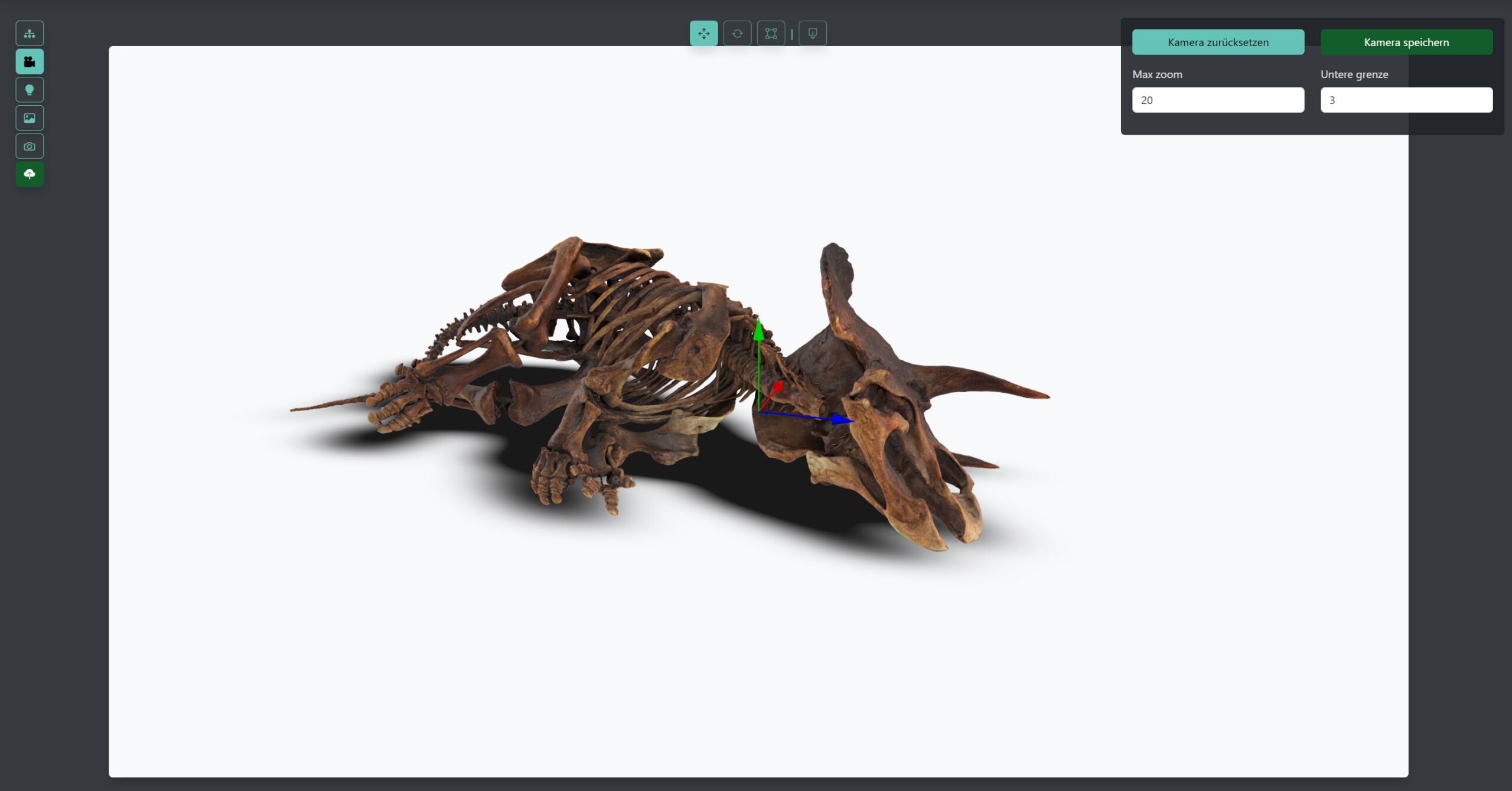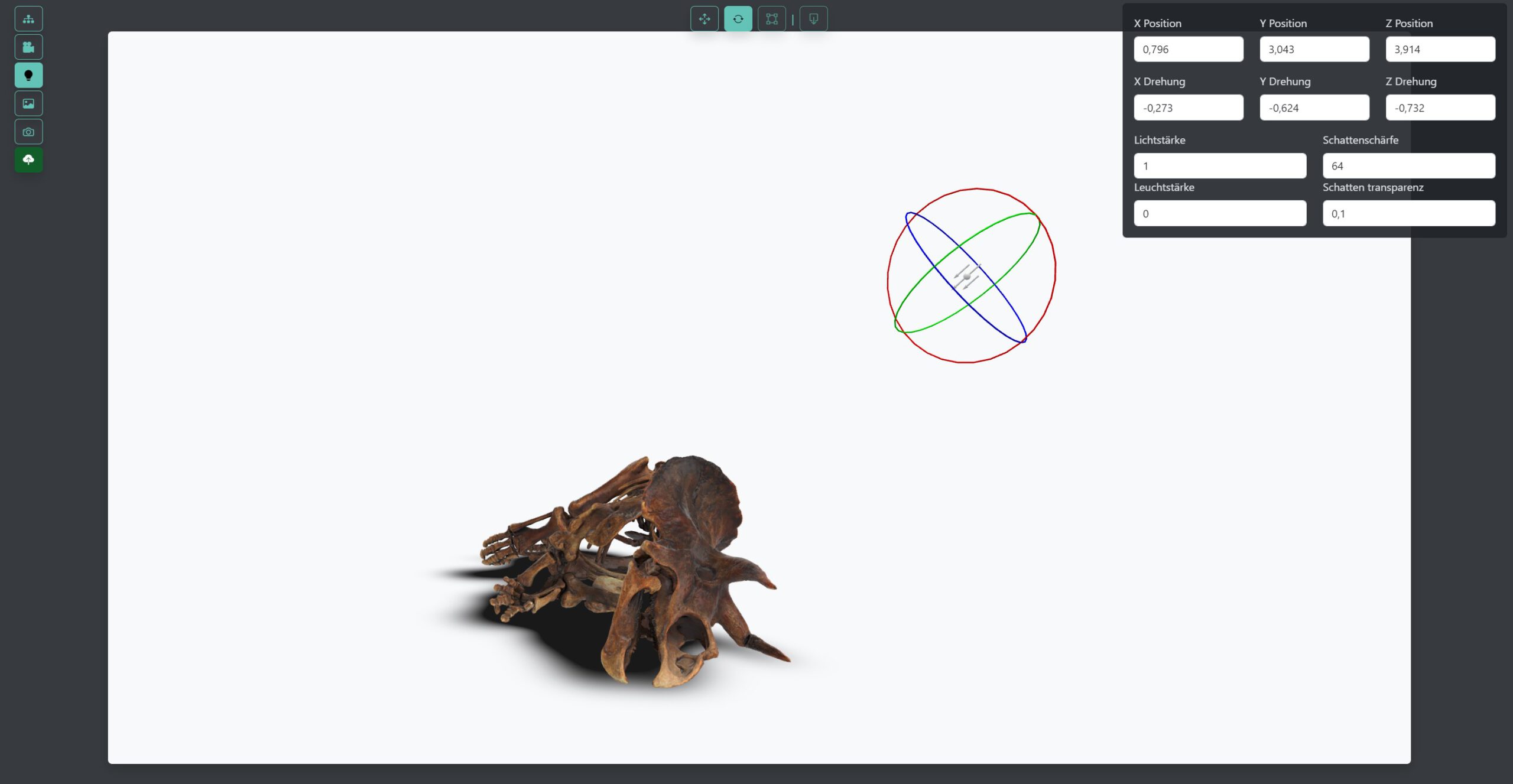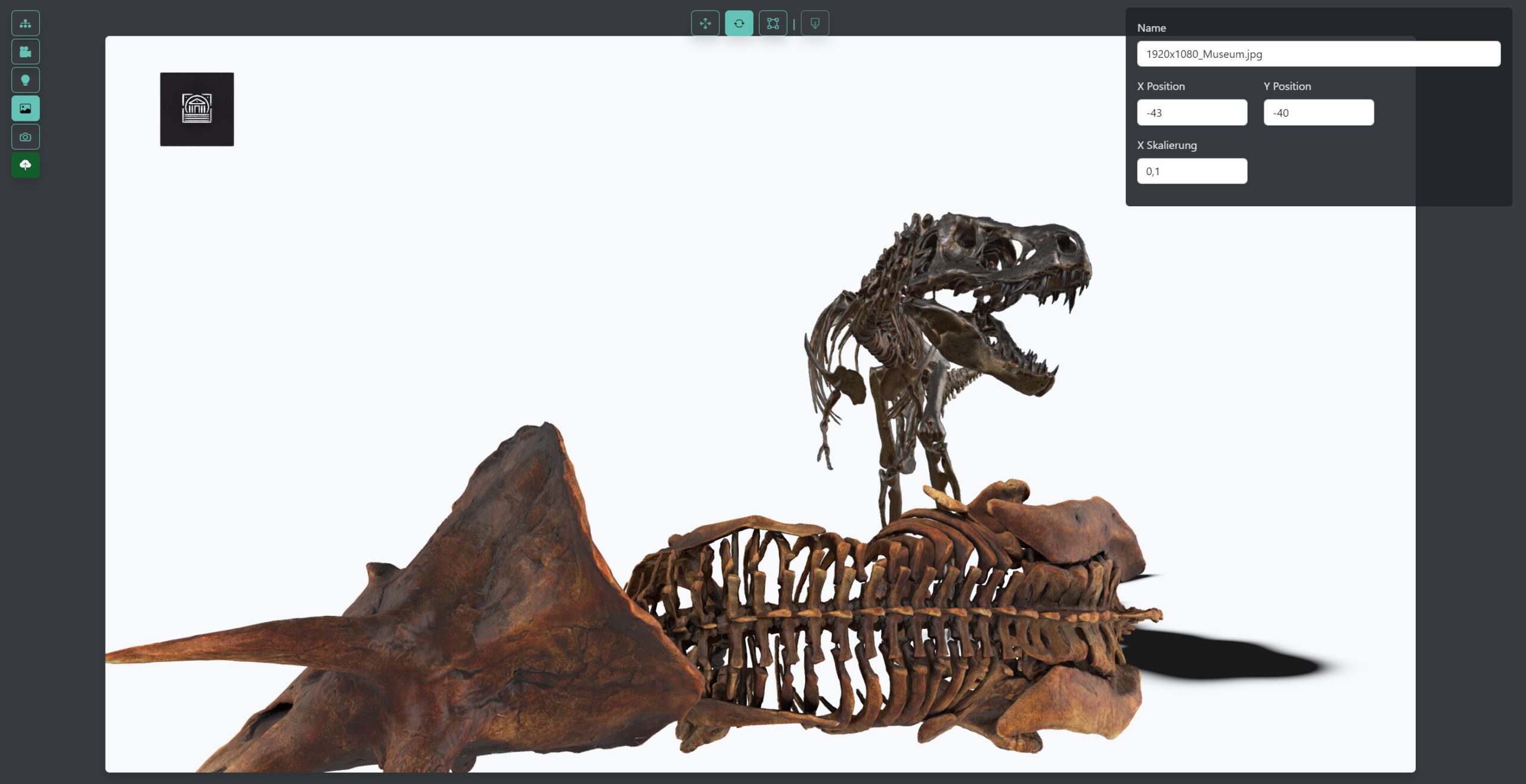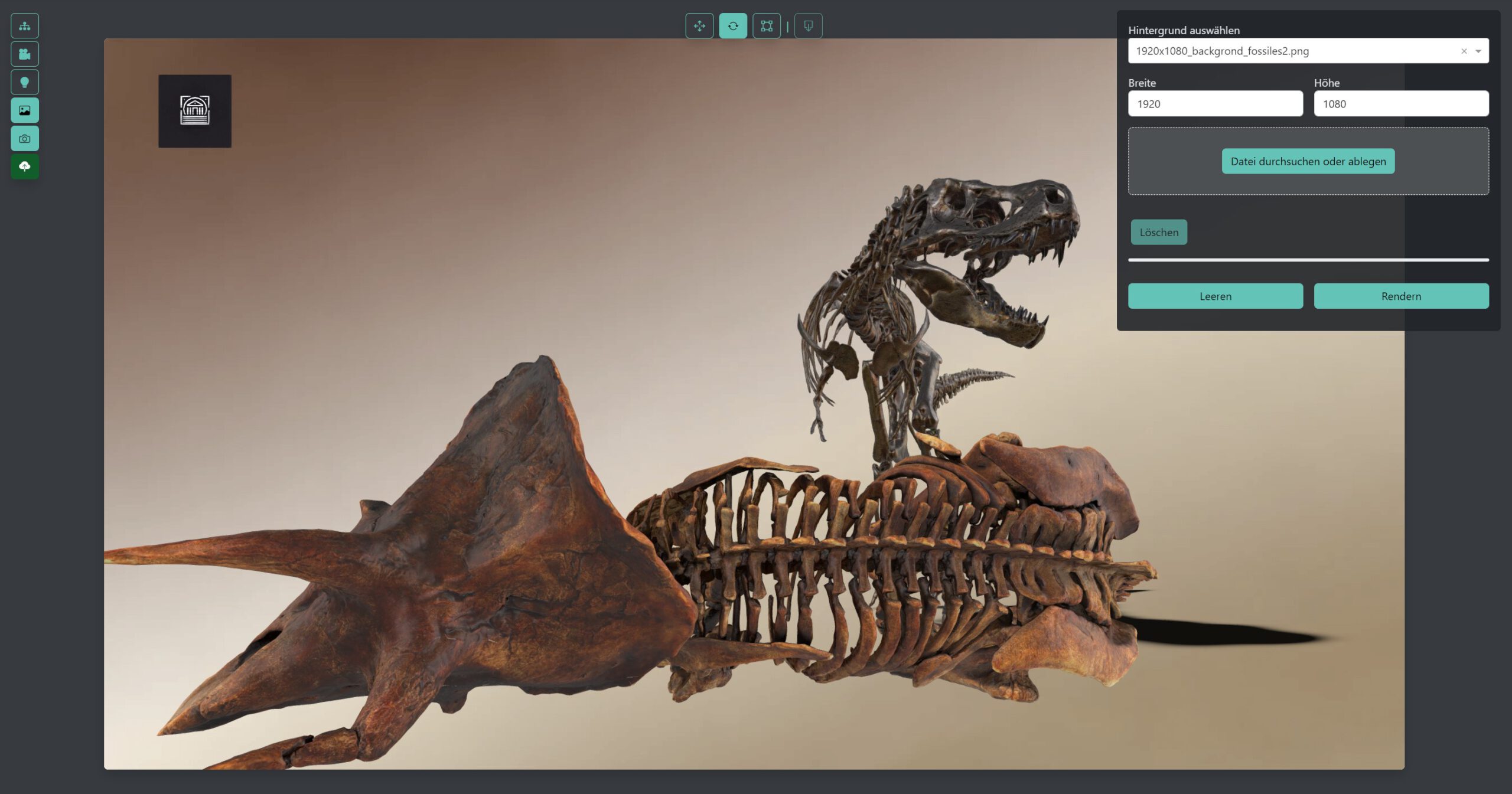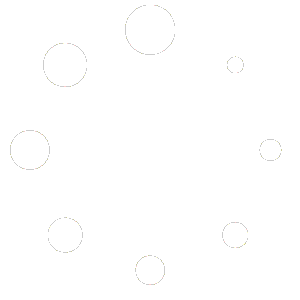Knowledge Base
Your Concerns, Our Priority.
© Copyright 2020 - 2025
Impressum
Datenschutz
Fotostudio
Im Fotostudio können 3D-Szenen erstellt oder aus dem 3D Interaktiv Modul herüberkopiert werden. Es bietet eine flexible Möglichkeit, hochauflösende Bilder von 3D-Szenen zu erstellen, die für Marketingmaterialien, Produktpräsentationen oder andere Zwecke verwendet werden können.
Kamerasteuerung:
- Die Kamera in den 3D-Szenen kann, wie im 3D Interaktiv Modul, gedreht, gezoomt und per Panning verschoben werden, um das gewünschte Motiv perfekt in Szene zu setzen.
Bildausgabe in beliebiger Auflösung:
- Es können Bilder in nahezu beliebiger Auflösung erzeugt werden. Die maximale Auflösung hängt von der Leistungsfähigkeit des Rechners ab, der für die Verarbeitung verwendet wird. Mit modernen PCs sind Auflösungen bis zu 16K problemlos möglich.
Alphakanal und Hintergrundbilder:
- Die Bilder können mit Alphakanal herausgerechnet werden, was besonders für die weitere Bearbeitung in Grafikprogrammen hilfreich ist. Alternativ kann auch ein Hintergrundbild hinzugefügt werden, um das Bild direkt fertig zu gestalten.
Die Übersichtsseite des Fotostudios ermöglicht eine einfache Verwaltung der erstellten 3D-Szenen und deren Ausgabe als hochauflösende Bilder.
- Liste der 3D-Szenen:
- Auf der linken Seite befindet sich die Liste aller erstellten 3D-Szenen.
- In der Liste werden der Name der Szene sowie verschiedene Aktionen angezeigt.
- Funktionen der Symbole bei bestehenden Szenen:
- Löschen (Mülleimersymbol):
- Funktion: Entfernt die ausgewählte 3D-Szene aus dem System.
- Vorgehen: Klicken Sie auf das Mülleimersymbol und bestätigen Sie die Löschung.
- Kopieren ins Modul 3D Interaktiv (Zwei übereinanderliegende Quadrate):
- Funktion: Kopiert die 3D-Szene ins 3D Interaktiv Modul, um sie dort weiter zu nutzen.
- Vorgehen: Klicken Sie auf das Symbol, um die Szene zu kopieren.
- Metadaten editieren (Stiftsymbol):
- Funktion: Ermöglicht das Bearbeiten der Metadaten der Szene, wie z. B. den Namen oder die Beschreibung.
- Vorgehen: Klicken Sie auf das Stiftsymbol, um die Metadaten zu bearbeiten.
- Szene editieren (Zahnradsymbol):
- Funktion: Öffnet den Szenen-Editor, in dem Sie die Kamera-Position anpassen und Bilder herausrechnen können.
- Vorgehen: Klicken Sie auf das Zahnradsymbol, um den Editor zu öffnen und die Einstellungen vorzunehmen.
- Duplizieren (Datei mit Plus-Symbol):
- Funktion: Erstellt eine Kopie der Szene.
- Vorgehen: Klicken Sie auf das Symbol, um die Szene zu duplizieren.
- Löschen (Mülleimersymbol):
- Hinzufügen-Button:
- Auf der rechten Seite befindet sich der Hinzufügen-Button, um eine neue 3D-Szene zu erstellen oder zu importieren.
Nach dem Klick auf den Hinzufügen-Button erscheint eine neue Kachel, in der Sie eine neue 3D-Szene im Fotostudio erstellen können.
- Name: Hier geben Sie den Namen der neuen 3D-Szene ein.
Sobald der Name eingetragen ist, kann die Szene gespeichert und weiter bearbeitet werden.
Objekt plazieren
Wenn Sie auf das Zahnradsymbol klicken, gelangen Sie in den Editor-Modus. Der Editor ist ein 3D-Raum, in dem das Produkt idealerweise mittig platziert wird. Es gibt diverse Bedienelemente im Editor. Hier eine kurze Übersicht der verfügbaren Funktionen:
Linke Seite von oben nach unten:
- Element-Symbol:
- Hier können 3D-Objekte der Szene hinzugefügt werden.
- Diese müssen vorher im GLB-Manager hochgeladen worden sein.
- Kamera-Symbol:
- Einstellen der Startposition und des Zooms der Kamera.
- Festlegen von maximalen und minimalen Zoom-Einstellungen.
- Lampen-Symbol:
- Einstellen der Beleuchtung und des Schattenwurfs.
- Bild-Symbol:
- Einfügen von Logos oder anderen 2D-Bildern in die Szene.
- Kamera-Symbol:
- Einstellungen für das Bild-Herausrechnen vornehmen (z.B. Auflösung, Winkel) und Bild-Speichern.
- Wolken-Symbol:
- Speichern der aktuellen Szene und aller vorgenommenen Änderungen.
Oben in der Mitte von links nach rechts:
- Pfeilkreuz-Symbol:
- Verschieben des Objekts in den drei Achsen über die Maus.
- Kreispfeil-Symbol:
- Drehen des Objekts in allen drei Achsen über die Maus.
- Quadrat-Symbol mit Ecken zum Anfassen:
- Skalieren des Objekts in allen drei Achsen über die Maus.
- Quadrat mit Pfeil nach unten-Symbol:
- Platzieren des Objekts auf dem Boden.
- Hinweis: Beim Erstellen des 3D-Objekts sollte darauf geachtet werden, dass der Nullpunkt korrekt gesetzt ist, ansonsten kann das System das Objekt nicht korrekt platzieren.
Wenn Sie auf das Element-Symbol klicken, öffnet sich ein Overlay auf der linken Seite, in dem Sie Objekte zur Szene hinzufügen können. Das Overlay kann über das X oben rechts wieder ausgeblendet werden.
- Objekt hinzufügen:
- Auswahl des Objekts:
- Wählen Sie das gewünschte Objekt im Dropdown-Menü aus der Liste aus.
- Hinzufügen des Objekts:
- Klicken Sie auf das “+”-Symbol neben dem ausgewählten Objekt, um es der Szene hinzuzufügen.
- Hinweis:
- Die Objekte müssen zuvor im GLB Manager hochgeladen worden sein.
- Auswahl des Objekts:
Nachdem Sie ein Objekt hinzugefügt haben, wird es in die Szene geladen und angezeigt. Auf der linken Seite entsteht unterhalb des Dropdowns eine Liste aller hinzugefügten Objekte. Diese Liste ermöglicht es Ihnen, die Objekte in Ihrer Szene zu verwalten.
- Verwaltung der hinzugefügten Objekte:
- Anzeigen/Ausblenden (Augensymbol):
- Funktion: Blendet das ausgewählte Objekt in der Szene ein oder aus.
- Vorgehen: Klicken Sie auf das Augensymbol neben dem Objekt, um es auszublenden oder wieder einzublenden.
- Klonen (Plus-Symbol):
- Funktion: Erstellt einen Klon des Objekts, wenn es mehrfach in der Szene benötigt wird.
- Vorgehen: Klicken Sie auf das Plus-Symbol neben dem Objekt, um eine Kopie hinzuzufügen.
- Hinweis: Der Klon ist eine exakte Kopie des ursprünglichen Objekts und kann separat positioniert und angepasst werden.
- Löschen (Mülleimersymbol):
- Funktion: Entfernt das Objekt aus der Szene.
- Vorgehen: Klicken Sie auf das Mülleimersymbol neben dem Objekt, um es zu löschen.
- Hinweis: Das gelöschte Objekt wird aus der Szene entfernt, kann aber bei Bedarf erneut hinzugefügt werden.
- Anzeigen/Ausblenden (Augensymbol):
Wenn Sie in der Liste der Objekte in der Szene auf einen Eintrag klicken, wird das entsprechende Objekt selektiert. Auf der rechten Seite öffnet sich ein Overlay, in dem Sie die Eigenschaften des Objekts anpassen können.
- Angezeigte Informationen und Einstellungen im Overlay:
- Objektname:
- Zeigt den Namen des ausgewählten Objekts an.
- Position (X, Y, Z):
- Beschreibung: Ermöglicht die numerische Einstellung der Position des Objekts auf den drei Achsen.
- Vorgehen: Geben Sie die gewünschten Werte für X, Y und Z ein, um das Objekt präzise zu positionieren.
- Drehung (X, Y, Z):
- Beschreibung: Ermöglicht die numerische Einstellung der Drehung des Objekts um die drei Achsen.
- Vorgehen: Geben Sie die gewünschten Rotationswinkel für X, Y und Z ein.
- Skalierung (X, Y, Z):
- Beschreibung: Ermöglicht die numerische Einstellung der Größe des Objekts entlang der drei Achsen.
- Vorgehen: Geben Sie die gewünschten Skalierungsfaktoren für X, Y und Z ein.
- Kind-Objekte:
- Beschreibung: Ermöglicht das Gruppieren des ausgewählten Objekts mit anderen Objekten, die sich bereits in der Szene befinden.
- Hinweis: Auf die Funktionsweise der Kind-Objekte gehen wir im nächsten Schritt genauer ein.
- Objekt wählen:
- Beschreibung: Sie können das aktuelle Objekt durch ein anderes ersetzen.
- Vorgehen: Klicken Sie auf “Objekt wählen”, um ein anderes Objekt aus der Liste auszuwählen und das aktuelle Objekt damit zu ersetzen.
- Farbe (Dropdown):
- Beschreibung: Ermöglicht das Einfärben des Objekts.
- Vorgehen: Wählen Sie eine Farbe aus dem Dropdown-Menü aus.
- Hinweis: Farben werden im Material-Editor angelegt. Diesen finden Sie im Menü unter dem Punkt 3D. Die Bedienung ist selbsterklärend und benötigt keine weiteren Erläuterungen.
- Objektname:
- Hinzufügen von Kind-Objekten:
- Beschreibung:
- Einem Objekt können beliebig viele Kind-Objekte hinzugefügt werden.
- Die Kind-Objekte müssen sich bereits in der Szene befinden.
- Vorgehen:
- Wählen Sie das Elternobjekt aus, indem Sie es in der Objektliste anklicken.
- Im rechten Overlay-Bereich finden Sie die Option “Kind-Objekte”.
- Wählen Sie das gewünschte Kind-Objekt aus dem Dropdown-Menü aus.
- Klicken Sie auf den “+”-Button neben dem Dropdown, um das Kind-Objekt hinzuzufügen.
- Ergebnis:
- Das Kind-Objekt wird nun unterhalb des Elternobjekts in der Objektliste angezeigt.
- Beim Elternobjekt erscheint eine kleine Zahl, die angibt, wie viele Kind-Objekte diesem Elternobjekt zugeordnet sind.
- Beschreibung:
- Verwaltung von Kind-Objekten:
- Bedienelemente des Kind-Objekts:
- Augen-Symbol:
- Funktion: Blendet das Kind-Objekt ein oder aus.
- Vorgehen: Klicken Sie auf das Augen-Symbol neben dem Kind-Objekt, um es auszublenden oder wieder einzublenden.
- “-“-Button:
- Funktion: Hebt die Eltern-Kind-Beziehung auf.
- Vorgehen: Klicken Sie auf den “-“-Button neben dem Kind-Objekt, um die Beziehung zum Elternobjekt zu lösen.
- Mülleimer-Symbol:
- Funktion: Entfernt das Kind-Objekt komplett aus der Szene.
- Vorgehen: Klicken Sie auf das Mülleimer-Symbol, um das Objekt aus der Szene zu löschen.
- Augen-Symbol:
- Bedienelemente des Kind-Objekts:
- Bearbeitung von verbundenen Objekten:
- Einzelne Bearbeitung von Kind-Objekten:
- Beschreibung:
- Trotz der Eltern-Kind-Verbindung können Kind-Objekte einzeln ausgewählt und eingestellt werden.
- Sie können verschoben, gedreht, skaliert und die Farbe geändert werden.
- Beschreibung:
- Bearbeitung des Elternobjekts:
- Beschreibung:
- Wenn das Elternobjekt ausgewählt wird, kann die gesamte Gruppe gleichzeitig verschoben, gedreht und skaliert werden.
- Änderungen wirken sich auf das Elternobjekt und alle zugehörigen Kind-Objekte aus.
- Hinweis:
- Diese Funktion ermöglicht es, komplexe Objektgruppen zu erstellen und sie als Einheit zu bearbeiten.
- Beschreibung:
- Einzelne Bearbeitung von Kind-Objekten:
Hinweis:
Für Kindobjekte werden keine Schattenwürfe berechnet, da dies in den meisten Anwendungsfällen eher störend ist. Eine Eltern-Kind-Beziehung empfiehlt sich daher hauptsächlich, wenn kleinere Elemente in oder an größeren Objekten platziert werden sollen, um eine saubere Darstellung ohne störende Schatten zu gewährleisten.
Verschieben von Objekten mit der Maus
- Auswahl des Objekts:
- Wählen Sie das gewünschte Objekt in der Szene aus, indem Sie es in der Objektliste anklicken oder direkt in der Szene anwählen.
- Aktivieren des Verschiebewerkzeugs:
- Klicken Sie im oberen Menü auf das Pfeilkreuz-Symbol
- Beschreibung: Dieses Symbol aktiviert das Verschiebewerkzeug, mit dem Sie Objekte im 3D-Raum bewegen können.
- Klicken Sie im oberen Menü auf das Pfeilkreuz-Symbol
- Erscheinen des Manipulators:
- Nach der Aktivierung erscheint ein Pfeilelement (Manipulator) mit allen drei Achsen X, Y und Z am Nullpunkt des ausgewählten Objekts.
- Farbcodierung der Achsen:
- Rot: X-Achse
- Grün: Y-Achse
- Blau: Z-Achse
- Farbcodierung der Achsen:
- Nach der Aktivierung erscheint ein Pfeilelement (Manipulator) mit allen drei Achsen X, Y und Z am Nullpunkt des ausgewählten Objekts.
- Verschieben des Objekts:
- Bewegen Sie den Mauszeiger über eine der Achsen, bis sie hervorgehoben wird.
- Klicken und halten Sie die linke Maustaste gedrückt.
- Ziehen Sie die Maus, um das Objekt entlang der ausgewählten Achse zu verschieben.
- Feinjustierung:
- Für eine präzisere Positionierung können Sie die numerischen Werte für Position X, Y und Z im rechten Overlay manuell verändern.
Drehen von Objekten mit der Maus
- Auswahl des Objekts:
- Wählen Sie das gewünschte Objekt in der Szene aus, indem Sie es in der Objektliste anklicken oder direkt in der Szene auswählen.
- Aktivieren des Drehwerkzeugs:
- Klicken Sie im oberen Menü auf das Kreispfeil-Symbol
- Beschreibung: Dieses Symbol aktiviert das Drehwerkzeug, mit dem Sie Objekte um die drei Achsen rotieren können.
- Klicken Sie im oberen Menü auf das Kreispfeil-Symbol
- Erscheinen des Manipulators:
- Nach der Aktivierung erscheint ein Drehelement (Manipulator) um das ausgewählte Objekt.
- Farbcodierung der Achsen:
- Rot: Rotation um die X-Achse
- Grün: Rotation um die Y-Achse
- Blau: Rotation um die Z-Achse
- Farbcodierung der Achsen:
- Nach der Aktivierung erscheint ein Drehelement (Manipulator) um das ausgewählte Objekt.
- Drehen des Objekts:
- Um eine einzelne Achse drehen:
- Bewegen Sie den Mauszeiger über einen der farbigen Kreise, bis er hervorgehoben wird.
- Klicken und halten Sie die linke Maustaste gedrückt.
- Bewegen Sie die Maus, um das Objekt um die ausgewählte Achse zu drehen.
- Beispiel: Um das Objekt um die Y-Achse zu drehen (vertikale Achse), greifen Sie den grünen Kreis.
- Um eine einzelne Achse drehen:
- Feinjustierung:
- Für präzisere Drehungen können Sie die numerischen Werte für Drehung X, Y und Z im rechten Overlay manuell eingeben.
Skalieren von Objekten mit der Maus
- Auswahl des Objekts:
- Wählen Sie das gewünschte Objekt in der Szene aus, indem Sie es in der Objektliste anklicken oder direkt in der Szene auswählen.
- Aktivieren des Skalierungswerkzeugs:
- Klicken Sie im oberen Menü auf das Skalierungs-Symbol (Quadrat-Symbol mit Ecken zum Anfassen).
- Beschreibung: Dieses Symbol aktiviert das Skalierungswerkzeug, mit dem Sie die Größe von Objekten entlang der drei Achsen verändern können.
- Klicken Sie im oberen Menü auf das Skalierungs-Symbol (Quadrat-Symbol mit Ecken zum Anfassen).
- Erscheinen des Manipulators:
- Nach der Aktivierung erscheint ein Skalierungselement (Manipulator) mit Griffen entlang der X, Y und Z-Achsen am ausgewählten Objekt.
- Farbcodierung der Achsen:
- Rot: Skalierung entlang der X-Achse
- Grün: Skalierung entlang der Y-Achse
- Blau: Skalierung entlang der Z-Achse
- Farbcodierung der Achsen:
- Nach der Aktivierung erscheint ein Skalierungselement (Manipulator) mit Griffen entlang der X, Y und Z-Achsen am ausgewählten Objekt.
- Skalieren des Objekts:
- Skalierung entlang einer einzelnen Achse:
- Bewegen Sie den Mauszeiger über einen der farbigen Griffe (Skalierungsachsen), bis er hervorgehoben wird.
- Klicken und halten Sie die linke Maustaste gedrückt.
- Bewegen Sie die Maus, um das Objekt entlang der ausgewählten Achse zu vergrößern oder zu verkleinern.
- Skalierung entlang einer einzelnen Achse:
- Feinjustierung:
- Für eine präzisere Skalierung können Sie die numerischen Werte für Skalierung X, Y und Z im rechten Overlay manuell eingeben.
Kamera und Licht
Kamerasymbol auf der rechten Seite
- Kamera positionieren und speichern:
- Beschreibung:
- Verwenden Sie die Maussteuerung, um die Kamera so zu positionieren, wie das Objekt bei späterer Verwendung beim ersten Laden angezeigt werden soll.
- Dies umfasst das Zoomen, Drehen und Verschieben der Kamera, bis die gewünschte Ansicht erreicht ist.
- Vorgehen:
- Drehen der Kamera: Halten Sie die linke Maustaste im freien Raum gedrückt und bewegen Sie die Maus.
- Verschieben der Kamera: Halten Sie die rechte Maustaste gedrückt und bewegen Sie die Maus.
- Zoomen: Verwenden Sie das Mausrad, um in die Szene hinein- oder herauszuzoomen.
- Sobald die gewünschte Kameraposition erreicht ist, klicken Sie auf den Button “Kamera speichern”, um diese Einstellung zu sichern.
- Beschreibung:
- Kamera zurücksetzen:
- Beschreibung:
- Mit “Kamera zurücksetzen” wird die Kamera auf den Standardpunkt der Szene zurückgesetzt.
- Vorgehen:
- Klicken Sie auf den Button “Kamera zurücksetzen”, um die Kameraeinstellungen auf die Standardeinstellungen zurückzusetzen.
- Beschreibung:
- Maximalen Zoom einstellen:
- Beschreibung:
- Mit “Max Zoom” wird der maximal mögliche Zoom festgelegt.
- Dies begrenzt, wie nah der Benutzer an das Objekt heranzoomen kann.
- Vorgehen:
- Geben Sie im Feld “Max Zoom” den gewünschten Wert ein, um den maximalen Zoomfaktor zu definieren.
- Beschreibung:
- Untere Grenze einstellen:
- Beschreibung:
- Über “Untere Grenze” kann eingestellt werden, wie weit sich das Objekt drehen lässt.
- Es limitiert den Winkel, den die Kamera auf der Breitenachse (latitudinal axis) erreichen kann (entspricht dem upperBetaLimit).
- Bei einem Wert von 0 kann man sich beliebig um das Objekt herum bewegen.
- Um zu verhindern, dass sich die Kamera unterhalb des Bodens dreht, kann ein bestimmter Wert eingegeben werden.
- Vorgehen:
- Geben Sie im Feld “Untere Grenze” den Wert Pi / 2,2 ein, was ungefähr 1,43 entspricht.
- Dieser Wert begrenzt die vertikale Bewegung der Kamera, sodass sie nicht unter das Objekt schauen kann.
- Beschreibung:
- Hinweise:
- Einheiten und Werte:
- Die Werte für Winkelbegrenzungen werden in Radiant angegeben.
- Pi entspricht dabei ungefähr 3,1416.
- Beispielwerte:
- Untere Grenze = 0: Freie Bewegung um das Objekt.
- Untere Grenze = 1,43: Einschränkung der Kamerabewegung, um das Unter-das-Objekt-Schauen zu verhindern.
- Kameraeinstellungen testen:
- Nach dem Speichern der Kameraeinstellungen empfiehlt es sich, die Szene in der Vorschau zu betrachten, um sicherzustellen, dass die Kamera sich wie gewünscht verhält.
- Einheiten und Werte:
Beim Klicken auf das Lampen-Symbol können Sie die Beleuchtung und den Schattenwurf in Ihrer 3D-Szene einstellen. Das Licht ist ein virtuelles Objekt im Raum und kann ähnlich wie ein 3D-Objekt positioniert und gedreht werden.
- Positionierung und Drehung des Lichts:
- Position X, Y, Z:
- Beschreibung: Legen Sie die Position der Lichtquelle im Raum fest.
- Vorgehen: Geben Sie numerische Werte in die Felder für X, Y und Z ein oder verschieben Sie die Lichtquelle direkt im Editor mithilfe der Maus.
- Drehung X, Y, Z:
- Beschreibung: Bestimmen Sie die Ausrichtung der Lichtquelle.
- Vorgehen: Geben Sie numerische Werte für die Drehung um die X, Y und Z-Achsen ein oder drehen Sie die Lichtquelle mit der Maus.
- Position X, Y, Z:
- Manipulation mit der Maus:
- Verschieben:
- Wählen Sie das Verschiebewerkzeug aus dem oberen Menü (Pfeilkreuz-Symbol).
- Klicken Sie auf die Lichtquelle und ziehen Sie sie entlang der Achsen.
- Drehen:
- Wählen Sie das Drehwerkzeug (Kreispfeil-Symbol) aus.
- Drehen Sie die Lichtquelle um die gewünschten Achsen.
- Verschieben:
- Weitere Einstellungen:
- Lichtstärke:
- Beschreibung: Regelt die Helligkeit der Lichtquelle.
- Vorgehen: Stellen Sie den Wert für die Lichtstärke ein, um die Intensität des Lichts zu erhöhen oder zu verringern.
- Schattenschärfe:
- Beschreibung: Bestimmt die Klarheit der Schattenkanten.
- Vorgehen: Passen Sie den Wert an, um zwischen scharfen und weichen Schatten zu wechseln.
- Schattentransparenz:
- Beschreibung: Legt die Transparenz der Schatten fest.
- Vorgehen: Erhöhen Sie den Wert, um die Schatten durchsichtiger zu machen, oder verringern Sie ihn für dichtere Schatten.
- Leuchtstärke:
- Beschreibung: Mit dieser Einstellung können alle Objekte in der Szene selbst leuchten.
- Hinweis: Diese Einstellung ist global und bezieht sich auf alle Objekte in der Szene.
- Vorgehen: Erhöhen Sie die Leuchtstärke, um einen Glow-Effekt zu erzeugen.
- Lichtstärke:
2D Bilder
Über das Bild-Symbol können, ähnlich wie bei den 3D-Objekten, Bilder in die Szene eingefügt werden. Diese Bilder können dann im 3D-Raum positioniert und skaliert werden. Häufig wird diese Funktion für das Hinzufügen von Logos genutzt, aber der Einsatz ist nicht darauf begrenzt.
Hier sind einige weitere Nutzungsmöglichkeiten:
- Wasserzeichen: Fügen Sie ein Wasserzeichen ein, um das Bild für den Einsatz in Präsentationen oder auf Webseiten zu schützen.
- Beschriftungen oder Labels: Platzieren Sie Beschriftungen oder Textgrafiken, um bestimmte Teile des 3D-Objekts hervorzuheben oder zu erklären.
- Werbegrafiken: Einfügen von Werbeelementen oder Branding für spezielle Marketing-Kampagnen.
Produktbild erstellen
Über den Kamera-Button können Bilder der 3D-Szenen herausgerechnet werden. Hier sind die wichtigen Schritte und Einstellungen für den Bild-Render-Prozess:
- Hintergrundbild auswählen:
- Über ein Dropdown-Menü können Sie bereits im Medienpool befindliche Hintergrundbilder auswählen.
- Optional können auch neue Hintergrundbilder hochgeladen werden. Diese werden jedoch nicht im System gespeichert, sondern nur für das aktuelle Bild verwendet.
- Wird kein Hintergrundbild ausgewählt, wird ein Alphakanal Bild erzeugt.
- Breite und Höhe festlegen:
- Die Breite und Höhe des zu erstellenden Bildes können in Pixeln über die entsprechenden Felder eingestellt werden. Dadurch können Sie die gewünschte Bildgröße präzise festlegen.
- Rendern des Bildes:
- Mit dem Rendern-Button wird das Bild herausgerechnet und im Downloadordner Ihres Systems abgelegt.
- Hinweis: Wird kein Bild erzeugt oder befinden sich keine Objekte im Bild, bedeutet das, dass der PC nicht genügend Rechenleistung hat, um das Bild in der angegebenen Auflösung zu erstellen. In diesem Fall sollten Sie eine niedrigere Auflösung wählen.